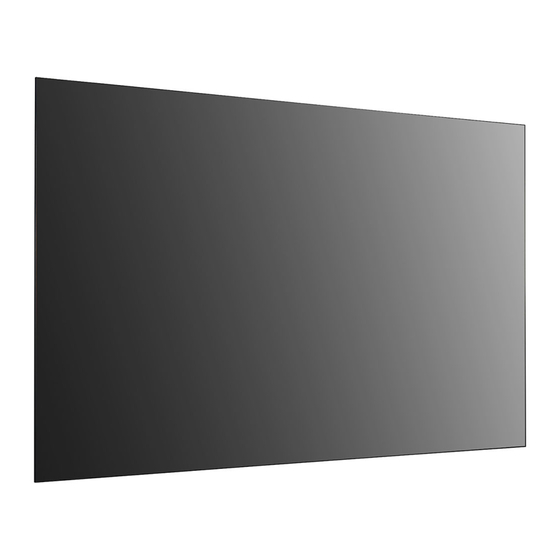Chapters
Table of Contents

Summary of Contents for LG 55EJ5E-B
- Page 1 OWNER’S MANUAL LG Digital Signage (MONITOR SIGNAGE) Please read this manual carefully before operating your set and retain it for future reference. 55EJ5E www.lg.com Copyright © 2018 LG Electronics Inc. All Rights Reserved.
-
Page 2: Table Of Contents
TABLE OF CONTENTS IMPORTANT PRECAUTIONS ..3 - Electrical Power Related Precautions ....3 - Precautions for installing the Product ....4 - Precautions for Moving the Product ......6 - Precautions for Using/Cleaning the Product ..6 - Product Disposal (Only, Hg lamp used LCD Monitor) .................7 LICENSES ........8 ASSEMBLY AND PREPARATION ..9... -
Page 3: Important Precautions
WARNING - This equipment is compliant with Class A of CISPR 32. In a residential environment this equipment may cause radio interference. IMPORTANT PRECAUTIONS Please read these safety precautions carefully before using the product. WARNING Failure to follow those warnings may result in death, serious injury or damage to the product or other property. CAUTION If you ignore the caution message, you may be slightly injured or the product may be damaged. -
Page 4: Precautions For Installing The Product
• Do not touch the power plug with wet hands. Additionally, if the cord pin is wet or covered with dust, dry the power plug completely or wipe dust off before plugging in the cord. - You may be electrocuted due to excess moisture. •... - Page 5 Do not add accessories that have not been designed for this display. • If you smell smoke or other odors or hear a strange sound from the product unplug the power cord and contact LG Customer Service. - If you continue to use without taking proper measures, electrical shock or fire can occur.
-
Page 6: Precautions For Moving The Product
Do not attempt to disassemble, repair or modify the product yourself. - Fire or electric shock can occur. - Contact LG Customer Service for repair. • When cleaning the product, unplug the power cord and scrub gently with a soft cloth to prevent scratching. Do not clean with a wet cloth or spray water or other liquids directly onto the product. -
Page 7: Product Disposal (Only, Hg Lamp Used Lcd Monitor)
• Keep the product clean at all times. • Take a comfortable and natural position when working with the product. • Take a regular break when working with the product for a long time. • Do not press on the panel with a hand or sharp object such as nail, pencil or pen, or make a scratch on it. •... -
Page 8: Licenses
LICENSES Supported licenses may differ by model. For more information of the licenses, visit www.lg.com. The terms HDMI and HDMI High-Definition Multimedia Interface, and the HDMI Logo are trademarks or registered trademarks of HDMI Licensing Administrator, Inc. in the United States and other countries. -
Page 9: Assembly And Preparation
SuperSign Software & Manual - Downloading from the LG Electronics website. - Visit the LG Electronics website http://partner.lge.com and download the latest software for your model. • The warranty will not cover any damage caused by using the product in an excessively dusty environment. - Page 10 WARNING • The product warranty does not cover any electrostatic damage to parts that may occur during product installation. Wear the appropriate gear that can prevent electrostatic discharge (ESD) when installing the product. • The serial number on the panel and that on the signage box must match. If they do not, spots may appear on the screen or the product may not function properly.
-
Page 11: Optional Accessories
Optional Accessories Without prior notice, optional accessories are subject to change to improve the performance of the product, and new accessories may be added. The illustrations in this manual may differ from the actual product and accessories. Wi-Fi Dongle kit AN-WF500 CAUTION •... -
Page 12: Ir Receiver
IR Receiver This allows a remote control sensor to be placed in a custom location. Then that display can control other displays via an RS-232C cable. IR Receiver... -
Page 13: Installing On A Wall
Installing on a Wall To install the monitor on a wall, fasten it using the screws included with the product. Ensure that there is at least 100 mm (3.9 inches) of space on each side for ventilation. 100 mm (3.9 inches) 100 mm 100 mm 100 mm CAUTION... - Page 14 Securing the monitor to a wall WARNING • If the monitor is not positioned in a sufficiently stable location, there is a danger that it will fall. Many injuries can be avoided by taking the following simple precautions. - Only using furniture that can safely support the monitor. - Ensuring the monitor is not overhanging the edge of the supporting furniture.
- Page 15 NOTE • Connect the port with an attached label to LC IN. • If not properly connected, the LC (Luminance Compensation) function does not operate as intended. • The LC function will not operate normally if you use a cable other than the one provided. - Make sure that you use the cable provided exclusively for LC.
-
Page 16: Tiling Displays
Tiling Displays How to Mount the Set Example of 2 x 2 Tiling Landscape Attach the Wall Fixer Guide on the wall. Fix the four wall fixers on the holes of the Wall Fixer Guide (by tightening 8 screws). After fixing the wall fixers, remove the Wall Fixer Guide. Slide the display from top to down direction to secure it. - Page 17 : (M4 x L25) Unit: mm (inches) 890.4 (35.0) 445.2 (17.5) (0.9)
- Page 20 Portrait Attach the Wall Fixer Guide on the wall. Fix the four wall fixers on the holes of the Wall Fixer Guide (by tightening 8 screws). After fixing the wall fixers, remove the Wall Fixer Guide. Slide the display from the top in the downwards direction to secure it.
- Page 21 : (M4 x L25) Unit: mm (inches) 431.8 (17) 215.9 (8.5) (0.9)
-
Page 25: Remote Control
REMOTE CONTROL The descriptions in this manual are based on the buttons on the remote control. Please read this manual carefully to use the monitor correctly. To install batteries, open the battery cover, place batteries (1.5 V AAA) matching terminals to the labels inside the compartment, and close the battery cover. To remove the batteries, perform the installation actions in reverse. - Page 26 Selects the Picture Mode. (Home) Activates the Launcher. Enters the White Balance menu. (Settings) Accesses the main menus or saves your input and exit menus. SuperSign menu key. Navigation Buttons Scrolls through menus or options. Selects menus or options and confirms your input. (Back) Allows you to move back one step in the user interaction function.
-
Page 27: Making Connections
MAKING CONNECTIONS You can connect various external devices to your monitor. Change the input mode and select the external device you want to connect. For more information about external device connections, see the user manual provided with each device. Connecting to a PC Some of the cables are not provided. -
Page 28: Using The Input List
NOTE • For the best image quality, using the monitor with HDMI connection is recommended. • To comply with the specifications of the product, use a shielded interface cable with ferrite core, such as a HDMI cable. • If you turn the monitor on when the set is cold, the screen may flicker. This is normal. •... -
Page 29: Connecting Multiple Monitors
Connecting Multiple Monitors To use multiple monitors connected to each other, connect the end of the signal input cable (DP cable) to the DP OUT connection in one monitor and connect the other end to the DP IN connection of the other monitor. MONITOR 1 MONITOR 2 MONITOR 3... - Page 30 WARNING • The serial number on the panel and that on the signage box must match. If they do not, spots may appear on the screen or the product may not function properly. LW650PQL (HL)(A1) RoHS Verified MADE IN KOREA LW650PQL (HL)(A1) RoHS Verified MADE IN KOREA...
-
Page 31: Troubleshooting
TROUBLESHOOTING No image is displayed. Problem Action Is the product power cord connected? • Check if the power cord is correctly plugged into the power outlet. Is the FFC cable properly connected? • Make sure the FFC cable is properly connected between the cable coming out of the panel and signage box. - Page 32 The audio function does not work. Problem Action No sound? • See if the audio cable is connected properly. • See if the sound is set properly. Sound is too dull. • Select the appropriate equalizer sound. Screen color is abnormal. Problem Action Screen has poor color resolution (16...
- Page 33 CAUTION • Image sticking may occur when displaying a fixed image for an extended period of time. It is recommended that you display videos for 18 hours or less per day to decrease the likelihood of image sticking. • A few horizontal lines may appear on the screens while running the [Clear Panel Noise] feature (OFF-RS). This is normal, so there is no need for concern.
-
Page 34: Product Specifications
PRODUCT SPECIFICATIONS The product specifications below may be changed without prior notice due to upgrade of product functions. “ ” refers to alternating current (AC), and “ ” refers to direct current (DC). OLED screen Screen type Thin Film Transistor (TFT) OLED Screen Operating conditions Daily usage... - Page 35 Display [Unit: mm (inches)] 1220.3 (48.0) (0.1) 696.8 (27.4) Signage Box [Unit: mm (inches)] 238.4 (9.3) 782.8 (30.8) 34.7 (1.3)
- Page 36 HDMI/ DisplayPort (PC) Support mode Resolution Horizontal frequency (kHz) Vertical frequency (Hz) 800 x 600 37.879 60.317 1024 x 768 48.363 60.0 1280 x 720 44.772 59.855 1366 x 768 47.7 1280 x 1024 63.981 60.02 1680 x 1050 65.290 59.954 1920 x 1080 67.5...
- Page 37 NOTE • Resolutions available for the Input Label option in HDMI/ DisplayPort input modes. - PC resolutions: 1280 x 720 / 60 Hz, 1920 x 1080 / 60 Hz - DTV resolutions: 480p, 720p and 1080p • Vertical frequency: The product display functions by the screen image changing dozens of times every second like a fluorescent lamp.
- Page 38 Supplier’s Declaration of Conformity Trade Name Responsible Party LG Electronics USA, Inc. Make sure to read the Safety Precautions before using the product. Address 1000 Sylvan Ave Englewood Cliffs, The model and serial number of the product are located on NJ 07632 the back and on one side of the product.
- Page 39 SW USER GUIDE LG Digital Signage (MONITOR SIGNAGE) Please read this manual carefully before operation and retain it for future reference. webOS 3.2 www.lg.com...
- Page 40 CONTENTS SETTINGS ........4 - Display .................24 Picture Mode - Home ..................4 Aspect Ratio Global Buttons Rotation Dashboard Expert Controls Content Manager - Sound ...................30 - Ez Setting ................5 Sound Mode Video Wall Sound Out On/Off Scheduler Audio Out SI Server Setting Volume Increase Amount Server Setting AV Sync.
- Page 41 In addition to the source code, all referred license terms, warranty disclaimers and copyright notices are available for download. LG Electronics will also provide open source code to you on CD-ROM for a charge covering the cost of performing such distribution (such as the cost of media, shipping, and handling) upon email request to opensource@lge.com.
-
Page 42: Settings
NOTE • Software-related content may be changed without prior notice due to upgrades of the product functions. • Some features described in the User Manual may not be supported in certain models and countries. • SNMP 2.0 is supported. SETTINGS Home Global Buttons •... -
Page 43: Ez Setting
Ez Setting Video Wall Ez Setting Video Wall Set Video Wall options to create a wide visual canvas. • Tile Mode: Turn Tile Mode on or off. • Tile Mode Setting: Display a single integrated screen on multiple Signage monitors. •... -
Page 44: Fail Over
Fail Over Ez Setting Fail Over This feature enables automatically switching to other input sources in order of priority if the primary signal is interrupted. It also enables the automatic playback of the content stored on your device. • On/Off: Turns Fail Over on or off. Input Priority: Set the priority of input sources for fail over. - Page 45 NOTE • If the status regarding any of the following items changes or becomes abnormal, a status message can be sent. - 1. Temp. Sensor: If the set reaches a dangerous temperature, its current temperature is recorded, and an email containing such information is sent.
-
Page 46: Play Via Url
Play via URL Ez Setting Play via URL Play content you want to play automatically through the built-in web browser. • URL Loader: Turns Play via URL on or off. • Set URL: Enter the URL address to display automatically. •... -
Page 47: Multi Screen
Multi Screen Ez Setting Multi Screen This feature allows you to view multiple external inputs and videos on a single screen. NOTE • After entering multi-screen mode, the screen may flicker and the picture may appear abnormal on certain devices while the optimal resolution is selected automatically. -
Page 48: General
General Language General Language You can select the menu language to be displayed on the screen. • Menu Language: Sets the language of your Signage monitor. • Keyboard Language: Sets the language of the keyboard displayed on the screen. System Information General System Information This feature displays information such as the device name, software version, and storage space. -
Page 49: Power
Power General Power Power-related feature settings No Signal Power Off (15 Min) Set whether to use the 15 Min Auto Off feature. • You can set this option to On or Off. • If you set this feature to On, the product turns off when it has remained in No Signal status for 15 minutes. If you set this feature to Off, the 15 Min Force Off feature is disabled. - Page 50 PM Mode • Power Off(Default): Sets the normal DC off mode. Sustain Aspect Ratio: Identical to normal DC off mode except that the Switching IC remains on. On some models, • this applies only to a specific input mode (DisplayPort) and has the same effect as Screen Off Always in other input modes.
-
Page 51: Network
Power Indicator • This function enables you to change the Power Indicator settings. Setting to On will turn on Power Indicator. • Setting to Off will turn off Power Indicator. • • Regardless of On or Off settings in Power Indicator, Power Indicator will be turned on for approximately 15 seconds. - Page 52 3G/4G Connection Connect to a network via a 3G/4G USB dongle. LAN Daisy Chain • LAN Daisy Chain forms a daisy chain of LAN ports so that even if you connect only one monitor set to a network, the other sets in the daisy chain are connected to the network. •...
- Page 53 For details, contact your ISP. • LG is not responsible for any malfunction of the display or Internet connection failures due to communication errors/ malfunctions associated with your Internet connection or other connected equipment.
- Page 54 Tips for When Configuring Wireless Network Settings • The wireless network may be affected by interference from a device that uses 2.4 GHz frequency, such as a wireless telephone, Bluetooth device or microwave. Interference may also be caused by a device that uses 5 GHz frequency such as Wi-Fi devices.
-
Page 55: Safety Mode
Safety Mode General Safety Mode Set to this function for safe performance. ISM Method If a still image is displayed on the screen for an extended period of time, image sticking can occur. The ISM method is a feature that prevents image sticking. Mode Selects the desired ISM Method mode. - Page 56 Duration • You can select from among 1–10 mins/20 mins/30 mins/60 mins/90 mins/120 mins/180 mins/240 mins. • This option is available only when you have set Repeat to On. • ISM operates for the specified time. Select Day • You can set the date. •...
- Page 57 Bar Image • Off: Displays a bar with a fixed resolution of 300 x 1080, then moves the bar. • On: Displays and moves an image downloaded by the user. The image is displayed with a fixed height of 1080 and the same width as downloaded.
- Page 58 Bar Image Download • To download an image, the image file must be located under the folder titled “ISM” on your USB drive. • Make sure to delete the old images stored in the internal memory before downloading a new image file. •...
-
Page 59: Expert Controls
This option enables BLE Beacon, one of Bluetooth 4.0's features. • Beacon Mode (On/Off Toggle): enables the Beacon feature. • The LG Beacon/iBeacon/Eddystone Type Beacon features are supported. • LG Beacon/iBeacon - Beacon UUID (hex): Set the UUID. 1. Field1: 4byte hex value (8 digits) 2. - Page 60 OPS Control • OPS Power Control: This feature enables you to control the power of the OPS as you turn on/off the display. - Disable: Disable OPS Power Control. - Sync (On): Synchronize the monitor's power status only when the monitor is on. - Sync (On/Off): Synchronize the monitor's power status with the OPS.
- Page 61 SIMPLINK Setup • When the SIMPLINK Setup is set to On, you can use the SIMPLINK provided by LG Signage. Device ID: Set the ID of the device connected via CEC wiring. You can choose a value between All and E.
-
Page 62: Display
Display Picture Mode Display Picture Mode Mode This feature enables you to choose the optimal picture mode for your installation environment. • Mall/QSR, Transportation, Education, Gov./Corp., Game, and Photo: Display the picture optimally for your installation environment. • Normal: Display the picture at normal contrast, brightness, and sharpness. APS: Adjust the screen brightness to reduce power consumption. - Page 63 Customize • Backlight/OLED Light: Adjust the brightness of the screen by adjusting the brightness of the backlight. The closer the value is to 100, the brighter the screen is. • Contrast: Adjust the difference between the light and dark areas of the picture. The closer the value is to 100, the greater the difference is.
- Page 64 • Picture Option: Customize the picture options. - Noise Reduction: Remove randomly popping dots to make the picture look clearer. - MPEG Noise Reduction: Reduce the noise generated in the process of creating a digital video signal. - Black Level: Adjust the brightness and contrast of the screen by adjusting the black level of the screen. - Real Cinema: Optimize the video image for a cinematic look.
-
Page 65: Aspect Ratio
Aspect Ratio Display Aspect Ratio This feature enables you to change the picture size to view the picture at its optimal resolution. • Full Wide: Stretch the picture to fill the screen. • Original: Display the picture at its original resolution. Rotation Display Rotation... -
Page 66: Expert Controls
Expert Controls Display Advanced Setting UHD Deep Color If you connect an HDMI, DP, or OPS device to one of the Deep Color adjustable ports, you can select between UHD Deep Color On (6G) or Off (3G) in the UHD Deep Color settings menu. If a compatibility issue occurs with a graphics card when the Deep Color option is set to On at 3840 x 2160 @ 60 Hz, set the Deep Color option back to Off. - Page 67 Adjust (RGB-PC) This feature enables you to configure the PC display options in RGB mode. Set Automatically: Automatically adjust the screen position, time, and phase. The image displayed on the screen can • be unstable for a few seconds in the process of the configuration. •...
-
Page 68: Sound
Sound Sound Mode Sound Sound Mode Sound Mode The best sound quality will be selected automatically depending on the video type currently being watched. • Standard: This sound mode works well for content of all types. • Cinema: Optimize sound for watching movies. •... -
Page 69: Sound Out
Some recently connected devices may automatically attempt to reconnect to the Signage monitor when it is turned • It is recommended that you set LG audio devices that support LG Sound Sync to LG TV mode or LG Sound Sync mode before connecting. -
Page 70: Audio Out
External Speaker (-5~15): Adjust the sync between video and audio coming from external speakers, such as those connected to the digital audio output port, LG audio equipment, or headphones. Moving closer to – speeds up the audio output, while moving closer to + slows down the audio output, compared to the default value. -
Page 71: Admin
Admin Lock Mode Admin Lock Mode Home Dashboard Lock This feature enables you to restrict changes made to dashboard lock settings on the Home screen. USB Lock This feature enables you to configure the USB lock feature so that settings or content cannot be changed. OSD Lock This feature enables you to configure the OSD lock feature so that settings or content cannot be changed. -
Page 72: Change Pin Code
Change PIN Code This feature enables you to set the password you use to enter the Installation menu. Enter a new 4-digit password. Enter the same password again in the Confirm Password field for confirmation. Enterprise Settings • Enter your company account code to apply the corresponding enterprise settings. •... -
Page 73: Content Manager
CONTENT MANAGER Web Login • Different features are supported depending on the product. This Signage product comes with a feature that enables you to access it on your PC or mobile device. - Content Manager, Group Manager 2.0, Control Manager, Log Out, Change Password menus are provided. •... - Page 74 Delete Select your desired type of content from the tab on the left and click Delete in the upper right-hand corner of the screen. Select the content you wish to delete. Click Delete in the upper right-hand corner of the screen. You can see that the content has been deleted.
-
Page 75: Scheduler
Scheduler (Scheduler) The Content Manager app's scheduler feature enables certain content to be played at a scheduled time through a playlist or external input. Creating a Schedule Click New Schedule in the upper right-hand corner of the screen. Choose between Playlist and Input Source. 1) If you have selected Playlist, select the playlist you wish to schedule the playback of. -
Page 76: Template
Deleting a Schedule Click Delete in the upper right-hand corner of the screen. Select the schedules you wish to delete. Click Delete. Check that the schedules have been deleted. Calendar View When you have registered schedules, click Calendar View. You can see that the schedules registered are displayed in the form of a timetable. NOTE •... - Page 77 Supported Photo & Video Files NOTE • Subtitles are not supported. • The photo feature is not supported in OLED models. Supported video codecs Extension Codec .asf, .wmv Video VC-1 Advanced Profile (except for WMVA), VC-1 Simple and Main Profiles Audio WMA Standard (excluding WMA v1/WMA Speech) .avi...
- Page 78 Tips for using USB storage devices • Only USB storage devices are recognized. • USB storage devices connected to the monitor through a USB hub may not work properly. • USB storage devices that use an automatic recognition program may not be recognized. •...
- Page 79 • If your USB storage device has multiple partitions, or if you use a USB multi-card reader, you can use up to four partitions or USB memory devices. • If a USB storage device is connected to a USB multi-card reader, its volume data may not be detected. •...
-
Page 80: Group Manager 2.0
Group Manager 2.0 This feature enables you to group together multiple monitor sets on a single network into the same group and to distribute content (schedules and playlists) or copy setting data on a group basis. This feature has two modes, Master and Slave, and it can access the browser on your PC or mobile device. - Page 81 Group Management • Creating a New Group 1. Click Add New Group. 2. Enter a group name. 3. Click Add Device, select the devices you wish to add to the group, and add them. 4. Click Done, and you will see that a new group has been created. •...
- Page 82 Setting Data Cloning Select your desired group and click Clone. Check that the data have been copied on the slave sets. Content Distribution Select the type of content you wish to distribute (Schedules or Playlists). Select the content you wish to distribute. Select the group to which you wish to distribute the content and click Distribute.
-
Page 83: Screenshare
Devices on your laptop. Click Add Device in the top center of the screen, and then you will see a list of nearby WiDi-capable LG Signage monitors. From the list of detected Signage monitors, select one you wish to connect to and click Connect. -
Page 84: Management Tools
MANAGEMENT TOOLS Control Manager Control and check the status of the display through the Web browser. This function is available for PCs and mobile devices. Different features are supported depending on the product. Function • Dashboard: Display a summary of the product's status and provides links to each page. Display and Sound: Provides features such as Screen Brightness, Sound, Input, and Reboot. -
Page 85: Picture Id
Picture ID AUDIO (RGB/DVI) RS-232C OUT RS-232C OUT RS-232C OUT Picture ID is used to change the settings of a specific set (display) using a single IR receiver for multi-vision. Communication is possible between a monitor with an IR receiver and other monitors using RS-232C cables. Each RS-232C IN RS-232C IN RS-232C IN... -
Page 86: Touch
TOUCH Touch Assistive Menu This touch-exclusive feature allows the user to configure settings without a remote control. Touching the screen for a certain period of time or pressing the Touch Assistive Menu local key brings up the Touch Assistive Menu on the screen. Different features are supported depending on the product. -
Page 87: Whiteboard
Whiteboard • This feature may not be available on some models. This feature provides writing function. To run Whiteboard, press the (Whiteboard) button or the local key Whiteboard button. Function • When running Whiteboard, a blank screen appears and you can use Touch to draw. •... -
Page 88: Ir Code
IR CODE • All models do not support the HDMI/USB function. • Some key codes may not be supported depending on the model. Code (Hex) Function Remarks Remote control button (Power) MONITOR ON Remote control button MONITOR OFF Remote control button (Energy Saving Mode) Remote control button INPUT (Select input) - Page 89 Code (Hex) Function Remarks (Settings/Menu) Remote control button Auto Configuration Remote control button (Up) Remote control button (Down) Remote control button Remote control button (Right) (Left) Remote control button Remote control button (OK) (BACK) Remote control button Tile Remote control button Exit Remote control button Picture ID On (Red)
-
Page 90: Controlling Multiple Products
CONTROLLING MULTIPLE PRODUCTS • This only applies to certain models. Use this method to connect several products to a single PC. You can control several products at a time by connecting them to a single PC. In the Option menu, the Set ID must be between 1 and 1000 without being duplicated. Connecting cables •... -
Page 91: Communication Parameter
Communication Parameter NOTE • When using 3-wire connections (non-standard), an IR Baud Rate: 9600 bps daisy chain cannot be used. Data Length: 8 bits • Be sure to only use the provided gender to connect Parity Bit: None properly. Stop Bit: 1 bit •... -
Page 92: Command Reference List
Command Reference List Command Data (Hexadecimal) Power 00 to 01 Select input See Select Input Aspect Ratio See Aspect Ratio Brightness Control See Energy Saving Picture Mode See Picture Mode Contrast 00 to 64 Brightness 00 to 64 Sharpness 00 to 32 Color 00 to 64 Tint... - Page 93 Command Data (Hexadecimal) Software Version White Balance Red Gain 00 to FE White Balance Green Gain 00 to FE White Balance Blue Gain 00 to FE White Balance Red Offset 00 to 7F White Balance Green Offset 00 to 7F White Balance Blue Offset 00 to 7F Backlight...
- Page 94 Command Data (Hexadecimal) Network Settings n, 80(81)(82) See Network Settings Auto Configuration H Position 00 to 64 V Position 00 to 64 H Size 00 to 64 Power On Status 00 to 02 Wake On LAN 00 to 01 Intelligent Auto 00 to 01 OSD Rotation 00 to 02...
- Page 95 Command Data (Hexadecimal) On/Off Time Scheduling n, 9a See On/Off Time Scheduling Holiday Setting n, 9b See Holiday Setting UPnP Mode n, 9c 00 to 01 Home Dashboard Lock n, 9d 00 to 01 USB Lock n, 9e 00 to 01 Wi-Fi Lock n, 9f 00 to 01...
-
Page 96: Transmission/Reception Protocol
Transmission/Reception Protocol Transmission [Command1][Command2][ ][Set ID][ ][Data][Cr] * [Command1]: Identifies between the factory setting and the user setting modes. * [Command 2]: This command is used to control the monitor. * [Set ID]: Used for selecting a set you want to control. A unique Set ID can be assigned to each set ranging from 1 to 1000 (01H to FFH) under Settings in the OSD menu. - Page 97 01. Power (Command: k a) 03. Aspect Ratio (Command: k c) Controls the power on/off status of the monitor. Adjusts the aspect ratio of your monitor. Transmission Transmission [k][a][ ][Set ID][ ][Data][Cr] [k][c][ ][Set ID][ ][Data][Cr] Data 00: Off Data 02: Full Wide 01: On 06: Original...
- Page 98 06. Contrast (Command: k g) 09. Color (Command: k i) Adjusts the screen contrast. Adjusts the screen colors. Transmission Transmission [k][g][ ][Set ID][ ][Data][Cr] [k][i][ ][Set ID][ ][Data][Cr] Data 00-64: Contrast 0-100 Data 00-64: Color 0-100 Acknowledgment Acknowledgment [g][ ][Set ID][ ][OK/NG][Data][x] [i][ ][Set ID][ ][OK/NG][Data][x] 07.
- Page 99 12. Balance (Command: k t) 15. Volume Control (Command: k f) Adjusts the sound balance. Adjusts the playback volume. Transmission Transmission [k][t][ ][Set ID][ ][Data][Cr] [k][f][ ][Set ID][ ][Data][Cr] Data 00-64: Left 50-Right 50 Data 00-64: Volume 0-100 Acknowledgment Acknowledgment [t][ ][Set ID][ ][OK/NG][Data][x] [f][ ][Set ID][ ][OK/NG][Data][x] * This feature may not be supported on some models.
- Page 100 18. No Signal Power Off (15 Min) (Command: f g) 21. Initial Settings (Command: f k) Sets the monitor to enter Automatic Standby mode if there is Executes Reset. no signal for 15 minutes. Initialize Screen can only be executed in RGB input mode. Transmission Transmission [f][g][ ][Set ID][ ][Data][Cr]...
- Page 101 24. Time Elapsed (Command: d l) 27. White Balance Red Gain (Command: j m) Displays the time that has elapsed after your monitor has Adjusts the red gain value for white balance. turned on. Transmission Transmission [j][m][ ][Set ID][ ][Data][Cr] [d][l][ ][Set ID][ ][Data][Cr] Data 00 to FE: Red gain 0 to 254...
- Page 102 30. White Balance Red Offset (Command: s x) 33. Backlight (Command: m g) Adjusts the red offset value for white balance. Adjusts the backlight brightness. Transmission Transmission [s][x][ ][Set ID][ ][Data][Cr] [m][g][ ][Set ID][ ][Data][Cr] Data 00 to 7F: Red offset 0 to 127 Data 00 to 64: Backlight 0 to 100 FF: Checks red offset value...
- Page 103 36. Check Tile Mode (Command: d z) 39. Energy Saving Settings (Command: f j) Checks the tile mode. Sets the Display Power Management feature. Transmission Transmission [d][z][ ][Set ID][ ][Data][Cr] [f][j][ ][Set ID][ ][Data][Cr] Data FF: Checks Tile Mode Data 00: Off 04: 1 minute Acknowledgment...
- Page 104 42. Fail Over Select (Command: m i) 44. Remote Controller Key Lock (Command: t p) Sets an input mode for fail over. Configures the settings of the product's remote control key. Transmission Transmission [m][i][ ][Set ID][ ][Data][Cr] [t][p][ ][Set ID][ ][Data][Cr] Data 00: Off Data...
- Page 105 46. Status Check (Command: s v) Data 10 (when executing Screen Fault Detection) Data 1 00: Screen Fault Detection result NG Checks the current signal of the product. 07: Screen Fault Detection result OK Transmission * When screen Fault Detection is set to Off or not supported, [s][v][ ][Set ID][ ][Data][ ][FF][Cr] execution results are rendered "NG."...
- Page 106 48. Daylight Saving Time (Command: s d) 50. ISM Method (Command: j p) Sets Daylight Savings Time. Selects an ISM method. Transmission Transmission [s][d][ ][Set ID][ ][Data1][ ][Data2][ ] [j][p][ ][Set ID][ ][Data][Cr] [Data3][ ] [Data4][ ][Data5][ ][Cr] Data 01: Inversion (Invert) Data 1 00: Off (Data 2-5: FF) 02: Orbiter (Move) 01: Start time...
- Page 107 51. Network Settings (Command: s n, 80 or 81 or 52. Auto Configuration (Command: j u) Automatically corrects the position and shaking of the picture. Configures network and DNS settings. (Works only in RGB-PC input mode.) Transmission Transmission [s][n][ ][Set ID][ ][Data1][ ][Data2][ ] [j][u][ ][Set ID][ ][Data][Cr] [Data3][ ][Data4][ ][Data5][Cr] Data...
- Page 108 55. H Size (Command: f s) 58. Intelligent Auto (Command: t i) Adjusts the horizontal size of the screen. Selects an Intelligent Auto option. * The operational range varies depending on the RGB input Transmission resolution. [t][i][ ][Set ID][ ][Data][Cr] (Works only in RGB-PC input mode.) Data 00: Off...
- Page 109 61. Content Sync (Command: t g) 64. Scan Inversion (Command: s n, 87) Sets Content Sync. Turns on/off Scan Inversion. Transmission Transmission [t][g][ ][Set ID][ ][Data][Cr] [s][n][ ][Set ID][ ][8][7][ ][Data][Cr] Data 00: Off Data 00: Off 01: On 01: On Acknowledgment Acknowledgment [g][ ][Set ID][ ][OK/NG][Data][x]...
- Page 110 67. Brightness Scheduling (Command: s s) 68. Multi Screen Mode & Input (Command: x c) Sets Brightness Scheduling. Saves and controls Multi Screen modes and inputs. Transmission Transmission [s][s][ ][Set ID][ ][Data1][ ][Data2][ ][Data3][Cr] [x][c][ ][Set ID][ ][Data1][ ][Data2][ ][Data3[ ][Data4] [ ][Data5][ ][Cr] Data 1 1.
- Page 111 70. Screen Off (Multi Screen) (Command: x e) 73. Wireless Wake On LAN (Command: s n, 90) Turns on/off each screen in the Multi Screen. Sets the Wireless Wake-on-LAN feature. Transmission Transmission [x][e][ ][Set ID][ ][Data1][ ][Data2][Cr] [s][n][ ][Set ID][ ][9][0][ ][Data][Cr] Data 1 Controls the Main input Data 00: Off...
-
Page 112: On/Off Time Scheduling N, 9A
76. On/Off Time Scheduling (Command: s n, 9a) 77. Holiday Setting (Command: s n, 9b) Sets on/off time schedules. Sets holidays. Transmission Transmission 1. [s][n][ ][Set ID][ ][9][a][ ] 1. [s][n][ ][Set ID][ ][9][b][ ] [Data1][ ][Data2][ ][Data3][ ][Data4][ ][Data5][Cr] [Data1][ ][Data2][ ][Data3][ ] 2. -
Page 113: Upnp Mode S N, 9C
79. Home Dashboard Lock (Command: s n, 9d) 2. Checking a Schedule Data 1 Select the desired schedule. Sets Home Dashboard Lock. F1: Reads the 1st schedule Transmission F2: Reads the 2nd schedule [s][n][ ][Set ID][ ][9][d][ ][Data][Cr] F3: Reads the 3rd schedule Data 00: Off F4: Reads the 4th schedule... -
Page 114: Screen Share Lock S N, A0
82. Screen Share Lock (Command: s n, a0) 84. Digital Audio Input (Command: s n, a2) Sets Screen Share Lock. Sets Digital Audio Input. Transmission Transmission [s][n][ ][Set ID][ ][a][0][ ][Data][Cr] [s][n][ ][Set ID][ ][a][2][ ][Data][Cr] Data 00: Off Data 00: Digital 01: On 01: Analog... -
Page 115: Natural Size S N, A5
87. Natural Size (Command: s n, a5) 90. Play Internal Storage Media (Command: s n, a8) Sets Natural Size. Plays the media stored on the monitor's internal storage. Internal storage media: videos and images stored on the Transmission monitor's internal storage after being exported via Contents [s][n][ ][Set ID][ ][a][5][ ][Data][Cr] Management Player. - Page 116 93. DPM Wake Up Control (Command: s n, 0b) Selects a DPM Wake Up option. Transmission [s][n][ ][Set ID][ ][0][b][ ][Data][Cr] Data 00: Clock 01: Clock+DATA Acknowledgment [n][ ][Set ID][ ][OK/NG][0][b][Data][x] * This feature may not be supported in some models. 94.