
LG Cricket Stylo 5 Quick Start Guide
- User manual (183 pages) ,
- User manual (167 pages) ,
- User manual (184 pages)
Advertisement
- 1 Getting to Know Your LG Stylo 5
- 2 Phone Setup
- 3 Touch Screen
- 4 Personalize
- 5 Calls and Voicemail
- 6 Text and Picture Messaging
- 7 Email
- 8 Cricket Services
- 9 Pop Menu
- 10 Screen-Off Memo
- 11 Fingerprint ID
- 12 Camera and Video
- 13 Unique LG Features
- 14 Phone Management
- 15 More Information
- 16 Accessories
- 17 Videos
- 18 Documents / Resources

Getting to Know Your LG Stylo™ 5

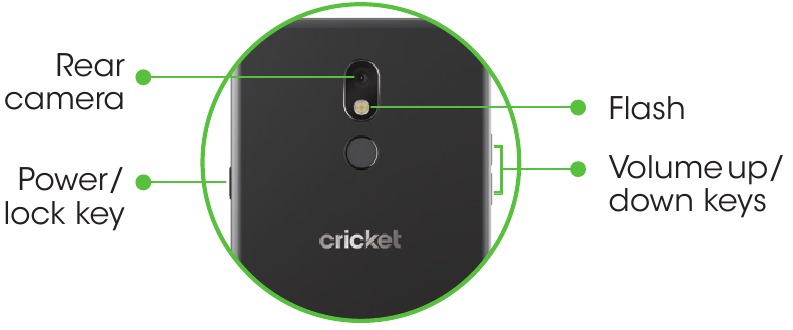
Phone Setup
Inserting the nano-SIM card and microSD™ card
- Using the sim eject pin, carefully eject the nano-SIM card and microSD tray from the bottom left-hand side of the device.
![LG - Stylo 5 - Phone Setup - Step 1 Phone Setup - Step 1]()
- Insert the nano-SIM card into the tray, as shown, with the gold-colored contacts facing down.
![LG - Stylo 5 - Phone Setup - Step 2 Phone Setup - Step 2]()
- Insert the microSD card (optional) into the microSD slot, as shown, with the gold-colored contacts facing down.
![LG - Stylo 5 - Phone Setup - Step 3 Phone Setup - Step 3]()
- Insert the tray in the device until the tray clicks into place.
![LG - Stylo 5 - Phone Setup - Step 4 Phone Setup - Step 4]()
Touch Screen
Using the touch screen
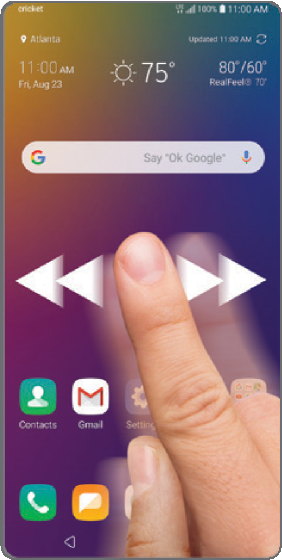
- Use your fingertip to lightly touch the screen.
- Tap, drag, or slide your finger up, down, left, and right on the touch screen to perform different functions.
- To return to the previous screen, tap the Back key
![]() .
. - Press the Home key
![]() at any time to return to the main home screen.
at any time to return to the main home screen. - Tap the Recent apps key
![]() to view and access a list of apps you've recently used.
to view and access a list of apps you've recently used.
Notification panel
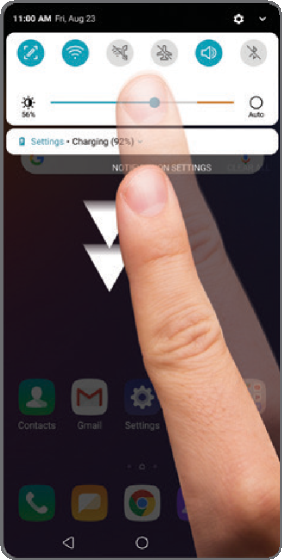
Quickly view alerts such as new messages and emails, recent calls, software updates and more on the Notification panel.
- Swipe down from the top of any home screen to access the Notification panel.
- Clear individual notifications by swiping left or right on the alert, or tap Clear All to remove all notifications.
Personalize
Customizing home screens
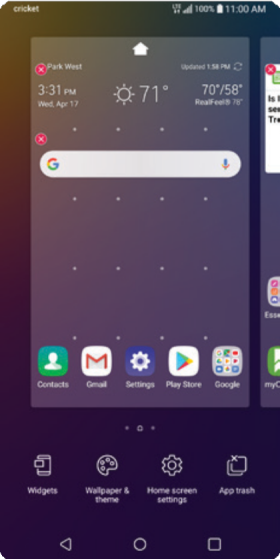
Personalize your home screen with apps, widgets, and wallpapers. Tap and hold a blank part of the home screen to access customization options, then select Widgets, Wallpapers & theme, Home screen settings, or App Trash. Browse options by swiping to scroll through, and tap or drag an item to add it to a home screen.
Organizing home screens
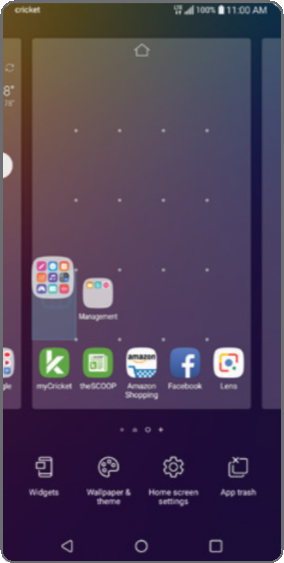
- To move a widget, shortcut, or folder, tap and hold it and then drag it to a new location.
- To delete, tap and hold and then drag the item to Delete.
- To create a folder, tap and hold an icon and drag it on top of another icon.
- To rename a folder, tap it, and tap the Folder name field to bring up the keyboard.
Calls and Voicemail
HD Voice Capable
Enjoy crystal-clear conversations with HD Voice*!
Make a Call
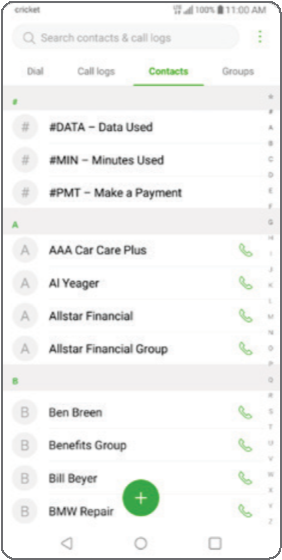
- From the home screen, tap
![]() .
. - Enter a phone number with the Dial pad, or tap Contacts to select a contact from the list.
- Tap
![]() to place the call.
to place the call.
Use call waiting
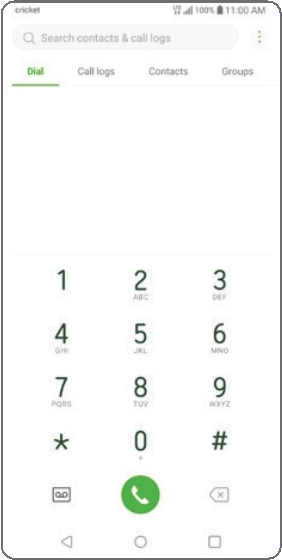
With call waiting, you can take two calls at once.
- While on a call, you will hear a tone when another call comes in.
- Tap Answer and swipe in any direction to receive the call. Your current call will automatically be placed on hold, and both calls will be listed on screen.
- Simply tap a call in the list to make it active.
Check voicemail
![]() From the home screen, tap Phone .
From the home screen, tap Phone .![]() Tap Voicemail icon at bottom left of screen.
Tap Voicemail icon at bottom left of screen.
* To experience Cricket HD Voice, both callers must have a compatible HD Voice capable smartphone and make the call over Cricket's LTE Network or a com- patible network. Cricket's LTE coverage is not equivalent to its overall network coverage. HD Voice calls made on a compatible device and on the LTE network may not experience an HD Voice connection at times of network congestion.
Other carriers' networks may interoperate with Cricket's LTE network to support an HD Voice call.
Text and Picture Messaging
Send a text message
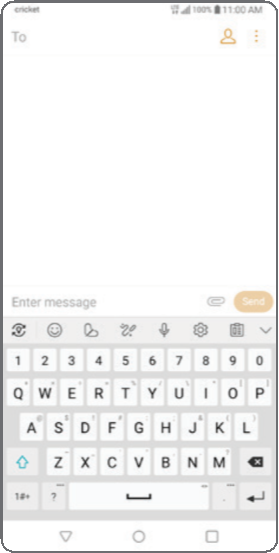
- From the home screen, tap Messaging
![]() .
. - Tap Compose
![]() to begin a new message.
to begin a new message. - In the To field, enter a number or a contact name, or tap Contacts
![]() to select a contact from the address book.
to select a contact from the address book. - Tap the Enter message field, and enter your text.
- Tap Send.
Send a picture message
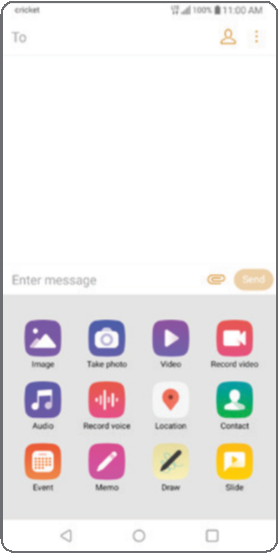
- Follow steps 1- 4 above.
- Tap Attach
![]() .
. - Tap Image
![]() , and select a picture or choose another file to attach.
, and select a picture or choose another file to attach. - Tap Send.
Email setup
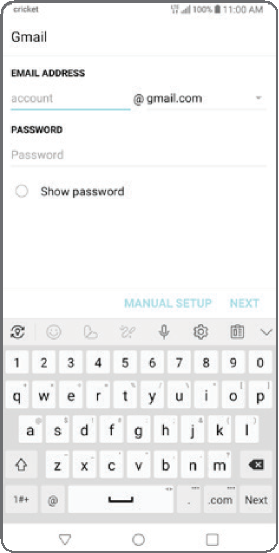
- From the home screen, swipe left once, then tap Essentials folder. Tap Email
![]() .
. - Select an email provider.
- Enter the email address and password and then tap Next.
- Once your email has synced with your phone, tap Done. You can now read and send emails.
Create and send an email message
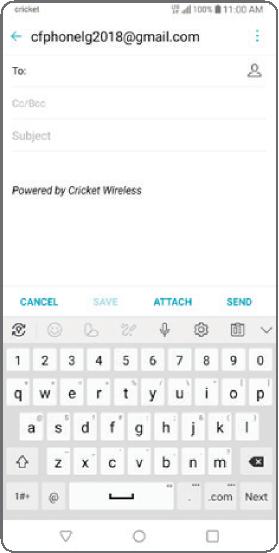
- From the home screen, swipe left once, then tap Essentials folder. Tap Email
![]() .
. - To compose a new message, tap Compose
![]() .
. - Tap the To field and enter an email address or name, or tap Contacts
![]() to select a contact from the address book.
to select a contact from the address book. - Enter a subject and message.
- To attach files, tap Attach and follow on-screen instructions.
- Tap Send.
Cricket Services
These services make using Cricket even better and easier!
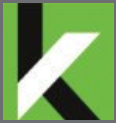
My Cricket: Access billing, make a quick payment, view usage, and access support from the palm of your hand.

Visual voicemail: Quickly view, access, and play back your voicemail messages. Easily save important numbers to your Favorites list and respond to messages by calling back or texting.
Additional services

theSCOOP: Get news, local weather, sports scores, entertainment and more right to your phone.
App shortcuts
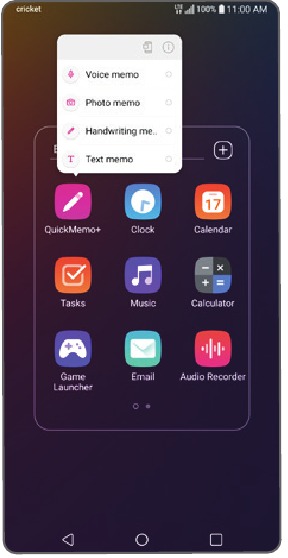
Save steps using app shortcuts directly from your home screen.
- Press and hold an app to open the list of functions.
- Select the function you would like and access immediately.
Pop Menu
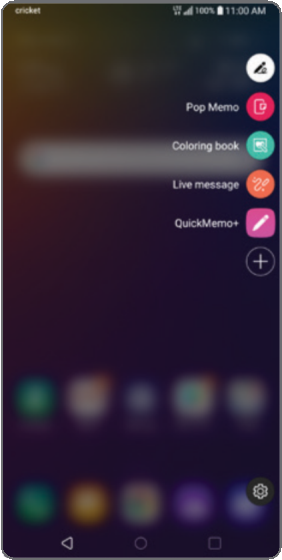
Capture notes on the go with the premium stylus, so you never lose a thought.
To enable Pop Menu:
- While on the home screen, remove the stylus.
- Pick from stylus-optimized apps that appear.
- Tap
![]() to add a shortcut to any application on your phone.
to add a shortcut to any application on your phone.
Screen-Off Memo
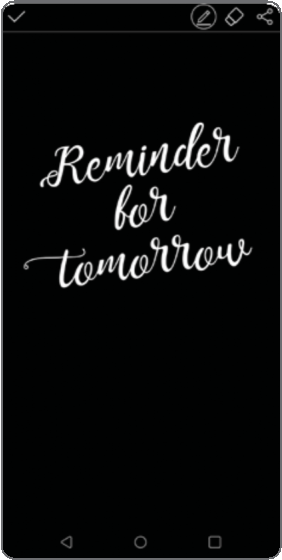
Instantly jot down brilliant ideas while the screen is off! By default, when the device screen is off
or sleeping, you can still write down your notes quickly to save for later.
- Remove the embedded Stylus Pen.
- Immediately write or draw on the display.
- Tap the Check mark to save, or tap Share
![]() to share to apps.
to share to apps.
Fingerprint ID
Securely and easily unlock your device with your fingerprint.
- Tap Settings
![]() , tap the General tab, tap Lock Screen & security, then tap Fingerprints.
, tap the General tab, tap Lock Screen & security, then tap Fingerprints. - Follow the instructions to set up your fingerprint as a way to unlock your device.
Camera and Video
Take a picture

- From the home screen, tap Camera
![]() .
. - To adjust your camera settings, such as timer, grid, or resolution, Tap Settings
![]() .
. - Zoom in and out by pinching/ spreading two fingers on the screen.
- Tap Shutter or press the Volume up/down key to take a photo.
View pictures
- From the home screen, tap Gallery
![]() .
.
Take a video

- In camera mode, tap Camcorder
![]() to automatically start recording.
to automatically start recording. - Tap Stop recording
![]() to end recording. You may also pause a recording andcontinue later by tapping Pause
to end recording. You may also pause a recording andcontinue later by tapping Pause ![]() . To resume recording, tap
. To resume recording, tap ![]() . You can capture photos while recording by tapping
. You can capture photos while recording by tapping ![]() .
.
Send a picture
- After taking a picture or video, tap the arrow
![]() in the corner of the screen. A pop-up menu will appear with app thumbnails.
in the corner of the screen. A pop-up menu will appear with app thumbnails. - Choose an app to share your picture or video via messaging, email, Bluetooth®, and more.
Unique LG Features
Create memos with QuickMemo®+
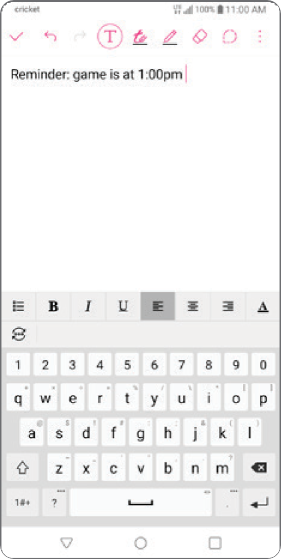
*Above image is for illustrative purposes only.
- From the home screen, swipe left to tap Essentials, then tap QuickMemo+.
- Tap
![]() to create a new memo to add text or draw on an image.
to create a new memo to add text or draw on an image. - Tap Done
![]() to save your memo.
to save your memo. - To add a time or location reminder to a memo, tap the memo and then tap Add reminder.
Wake up your screen with Knock On®
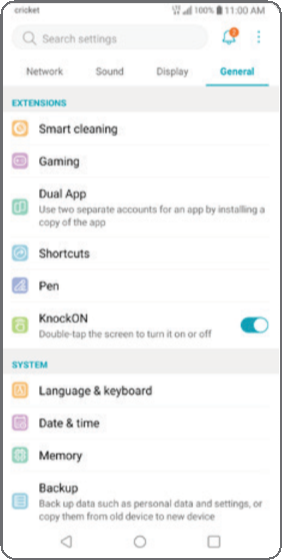
Extend the battery life by optimizing performance.
- From the home screen, tap Settings
![]() . From the Settings menu, select General tab.
. From the Settings menu, select General tab.
Scroll down to KnockOn and tap the button to enable this feature. - While the phone is in sleep mode, tap the screen twice with your finger.
- When the screen wakes up, view notifications, access apps on your lock screen, or unlock your phone.
- From the home screen, tap twice on a blank area to put the phone back to sleep.
Phone Management
Manage your memory and battery usage with these built-in tools.
Smart Cleaning
Make the most of your memory by letting Smart cleaning clear out old and unneeded files.
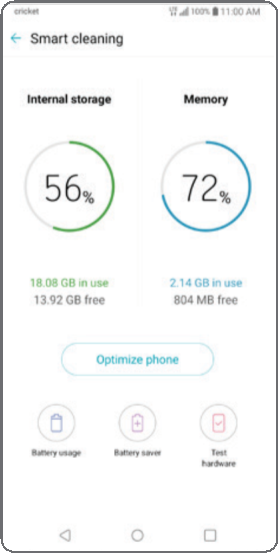
- Access Smart cleaning inside the Settings
![]() app under General Tab.
app under General Tab. - Tap Smart cleaning
![]() .
. - Tap Optimize phone.
Battery Saver
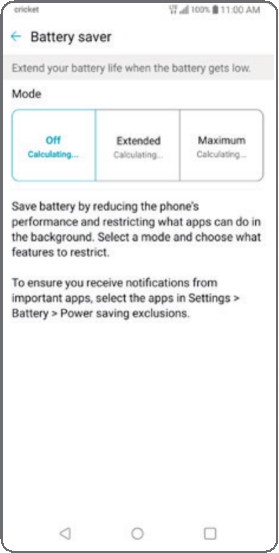
Extend the battery life by optimizing performance.
- Inside Smart cleaning app, tap Battery saver.
- Tap either Extended mode or Maximum mode to help extend your battery life.*
* Actual battery time may vary depending on network connectivity and application use.
More Information
On the web
Detailed support information, including device specifications and the full user manual, is available at www.cricketwireless.com/support/devices.
On the phone
- Call Customer Care at 1-855-246-2461 or
- Dial 611 from your phone
Accessories
Cricket offers a full line of accessories. For more information, go to www.cricketwireless.com/ shop/accessories or visit your local Cricket retailer.

Product meets FCC Radio Frequency Exposure Guidelines—FCC ID ZNFQ720CS. This device complies with Part 15 of the FCC Rules.
Operation is subject to the following two conditions:
- this device may not cause harmful interference, and
- this device must accept any interference received, including interference that may cause undesired operation.
Copyright © 2019 LG Electronics U.S.A., Inc. ALL RIGHTS RESERVED. LG and the LG logo are registered trademarks of LG Corp. Stylo is a trademark of LG Electronics, Inc. Changes or modifications that are not expressly approved by LG Electronics U.S.A., Inc. for compliance could void the user's authority to operate this equipment. All features, functionality, and other product specifications are subject to change without notice.
Screen shots are simulated and subject to change.
© 2019 Cricket Wireless LLC. All rights reserved. Cricket and the Cricket logo are registered trademarks under license to Cricket Wireless LLC.
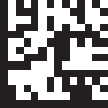

VideosLG Stylo 5 - Tips and Tricks Video
LG Stylo 5 Review Video
Documents / Resources
References
Download manual
Here you can download full pdf version of manual, it may contain additional safety instructions, warranty information, FCC rules, etc.
Advertisement
Thank you! Your question has been received!
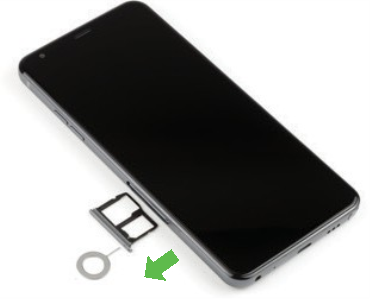



 .
. at any time to return to the main home screen.
at any time to return to the main home screen. to view and access a list of apps you've recently used.
to view and access a list of apps you've recently used. .
.


















Need Assistance?
Do you have a question about the Stylo 5 that isn't answered in the manual? Leave your question here.