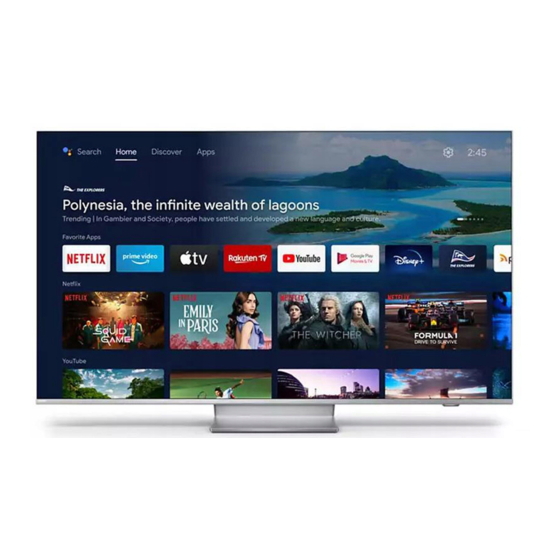Summary of Contents for Philips 50PUS8807
- Page 1 8807 Series User Manual 50PUS8807 55PUS8807 65PUS8807 Register your product and get support at www.philips.com/TVsupport...
-
Page 2: Table Of Contents
16.2 TV Guide Data 7.9 USB Keyboard 16.3 Using the TV Guide 7.10 USB Flash Drive 17 Smartphones and Tablets 7.11 Photo Camera 17.1 Philips TV Remote App 7.12 Camcorder 17.2 Google Cast 7.13 Computer 18 Games 18.1 What You Need... - Page 3 18.2 Gamepads 28.2 HEVC Advance 18.3 Play a Game From Game Console 28.3 AMD FreeSync Premium 18.4 Gaming Control Bar 28.4 Dolby Vision and Dolby Atmos 19 Ambilight 28.5 DTS-HD 19.1 Ambilight Style 28.6 DTS Play-Fi 19.2 Ambilight Off 28.7 Wi-Fi Alliance 19.3 Ambilight Settings 28.8 Kensington 19.4 Lounge Light Mode...
-
Page 4: Home Screen
You can access All Settings menu via the icon at the Collection top right corner. You can also find the Frequent settings menu and common menu items in the Philips Apps TV Menu, which can be invoked directly from the remote control. -
Page 5: Open The Home Screen
Store. You can also install and add more apps as favourite from the Apps tab. Smart TV Collection All your premium apps are available within the Smart TV Collection app. Launch it using the banner on the Favourite apps row. The Smart TV Collection app will also contain recommendations for new Apps and more. -
Page 6: Setting Up
Quick Start Guide that came with the TV. away from the wall. In case you lost this guide, you can download it from www.philips.com/TVsupport. Use the product type number of the TV to look for the Quick Start Guide to download. -
Page 7: Antenna Cable
consumption, unplug the power cable to save energy if you do not use the TV for a long period of time. For more information, in Help, press the colour Keywords and look up Switching On for more information on switching the TV on or off. Antenna Cable Insert the antenna plug firmly into the Antenna socket at the back of the TV. -
Page 8: Remote Control
10 - Google Assistant™ To launch the Google Assistant™. Remote Control Middle Key Overview OK key Standby / On To confirm a selection or setting. To open the channel To switch the TV on or back to Standby. list while watching TV. -
Page 9: Pair Your Remote Control To Tv
the microphone on the front side of the remote Bottom control starts blinking. 2 - The remote control must be kept close to the TV (within 1m distance) during pairing in order to ensure success. 3 - If the TV does not launch the voice control field when press ... -
Page 10: Ir Sensor
household cleaners on the remote control. IR Sensor The TV can receive commands from a remote control that uses IR (infrared) to send commands. If you use such a remote control, always make sure you point the remote control at the infrared sensor on the front of the TV. -
Page 11: Switching On And Off
Keys on TV Switching On and If you lost the remote control or its batteries are empty, you can still do some basic TV operations. To open the basic menu… 1 - With the TV switched on, press the joystick key on On or Standby the bottom of the TV to bring up the basic menu. -
Page 12: Channels
Open a Channel List Channels Next to the list with all channels, you can select a filtered list or you can select one of the favourite lists you created. Install Channels To open the current channel list… 1 - Press , to switch to TV. For more information, in Help, press the colour 2 - Press OK to open the current channel list. -
Page 13: Watching Channels
1 - Press . 2 - Press OK to open the channel list. If necessary Channel List sorting change the channel list. 3 - Select the channel you want to lock. You can do channel list sorting with all channels. You 4 - Press ... - Page 14 Channel Options Subtitle Language Preferred Subtitle Languages Open Options A digital broadcast can offer several subtitle While watching a channel, you can set some options. languages for a programme. You can set a preferred Depending on the type of channel you are watching primary and secondary subtitle language.
-
Page 15: Favourite Channels
To select an audio language when none of your press OK to view general information of the preferred languages are available… programme. 3 - To close this screen, press Back to go back to 1 - Press OPTIONS. channel list. - Page 16 Create a Favourites List Edit Favourites To create a favourite channels list… To add a consecutive range of channels to a Favourites List in one go, you can use Edit favourites. 1 - Press , to switch to TV. 2 - Press OK to open the current channel list. To add a range of channels…...
-
Page 17: Text / Teletext
6 - You can reorder channels with the same method 1 - Open a Text page and press OK. until you close the Favourites List with the Back 2 - Select a word or number with the arrow keys. key. -
Page 18: Interactive Tv
If a TV channel offers HbbTV pages, you must first Text Setup switch on HbbTV in the TV settings to view the pages. Settings > General Text language settings > Advanced > HbbTV settings > HbbTV > Some digital TV broadcasters have several Text languages available. -
Page 19: Channel Installation
You need internet connection and accept the Philips 7 - When the TV found the satellites you need, Terms of Use, the Privacy Policy and Smart TV Terms select Install. - Page 20 5 - On the Settings menu, press the colour 4 satellites with Unicable on this TV. Done to return to the screen to start If you notice some missing channels after a Unicable searching for satellites. installation, another installation might have been Homing Transponder and LNB done at the same moment on the Unicable system.
-
Page 21: Antenna Installation
all its channels - the former and the new ones - are • If the TV finds one satellite but cannot find a second moved to the end of the channel list All. one, turn the dish a few degrees. Align the dish to get You cannot use Manual installation if you need to the strongest signal on the first satellite. - Page 22 Installation or Antenna Installation and press OK. press OK. 2 - Enter your PIN code if necessary. 6 - Select the country where you are now and 3 - Select Automatic Channel Update and press OK. press OK. 7 - Select Next and press OK. 4 - Select Off and press OK.
- Page 23 multiple TV channels. Free / Scrambled If you have a subscription and a CAM - Conditional Access Module for pay TV services, select Free + Network Frequency Mode Scrambled. If you did not subscribe to pay TV If you intend to use the fast Quick Scan method channels or services, you can select Free in Frequency Scan to search for channels, Channels Only .
-
Page 24: Channel List Copy
With Channel List Copy, you can copy the channels 2 - Select Channel List Copy and select Current installed on one TV onto another Philips TV of the Version, then press OK. same range. With Channel List Copy, you avoid the 3 - Press ... - Page 25 1 - Verify the country setting of the TV. (To verify this setting, see chapter Reinstall All Channels. Start this procedure until you reach the country setting. Press Back to cancel the installation.) If the country is correct continue with step 2. If the country is not correct, you need to start a reinstallation.
-
Page 26: Connect Devices
HDMI ARC and eARC Connect Devices All of the HDMI connections on the TV have HDMI ARC (Audio Return Channel). If the device, typically a Home Theatre System (HTS), About Connections soundbar or AV receiver, also has the HDMI ARC connection, connect it to any of the HDMI connections on this TV. -
Page 27: Cam With Smart Card - Ci
remote control CAM with Smart Card - CI+ Settings > General settings > EasyLink > EasyLink remote control > On. This TV is ready for the CI+ Conditional Access . Power off HDMI devices with the TV With CI+ you can watch premium HD programmes, ... -
Page 28: Home Theatre System - Hts
CAM, you will no longer be able to Use an HDMI cable to connect a Home Theatre watch the scrambled channels supported by the System (HTS) to the TV. You can connect a Philips CAM. Soundbar or an HTS with a built-in disc player. -
Page 29: Smartphones And Tablets
1 - Select Settings > Wireless and Networks and use a wireless connection. For a wireless connection, press OK. on your smartphone or tablet download the Philips 2 - Select Bluetooth > Search Bluetooth TV Remote App from your favourite app store. -
Page 30: Game Console
Special Keys Game Console Keys for entering text • Enter key = OK HDMI • Backspace = delete character before cursor • Arrow keys = navigate within a text field For best quality, connect the game console with a • To switch between keyboard layouts, if a secondary High speed HDMI cable to the TV. -
Page 31: Photo Camera
connected USB device or flash drive. The TV will 7.12 downscale the resolution to Ultra HD if the resolution Camcorder of the photo is higher. For more information on watching or playing content For best quality, use an HDMI cable to connect the from a USB flash drive, in Help, press the colour camcorder to the TV. -
Page 32: Connect Your Android Tv
• Make sure that the firewalls in your network allow access to the TV's wireless connection. To enjoy the full capabilities of your Philips Android • If the wireless network does not work properly in TV, your TV must be connected to the Internet. -
Page 33: Google Account
1 - Select Static IP Configuration and configure the connection. 2 - You can set the number for IP To enjoy the full capabilities of your Philips Android Address, Netmask, Gateway, DNS 1, or DNS 2. TV, you can sign in to Google with your Google Account. -
Page 34: Smart Tv Collection App
All your premium apps are available within the Smart • You can allow technical statistics to be send to TV Collection app, under Featured apps section. Philips. Launch it using the banner on the Apps row. • You can allow personal recommendations. -
Page 35: Apps
via the Apps page or by the Add app to favourites item on the Apps row. Some Google Play products Apps and features aren't available in all countries. Find more information on www.support.google.com/androidtv About Apps Music You can find your favourite Apps on Apps row in the Home menu. -
Page 36: Start Or Stop An App
18+ rated app. This lock is only valid for 18+ 5 - On request, enter the PIN code. rated apps from the Philips apps. 6 - To close the Google Play Store, press Back repeatedly or press EXIT. -
Page 37: Manage Apps
7 - Press Back to go back one step or press You can lock 18+ rated apps from the Philips apps. EXIT to close the menu. This setting controls the 18+ setting in the Philips apps Now you can enter the restricted profile. -
Page 38: Storage
a particular app to optimise the overall performance of apps and to keep memory usage low on your Android TV. Also, it is best to uninstall apps that you are not using anymore. Storage You can see how much storage space - the internal TV memory - you are using for your apps, videos, music, etc. -
Page 39: Internet
Internet 10.1 Start Internet You can browse the Internet on your TV. You can view any Internet website but most of them are not prepared for a TV screen. • Some plug-ins (e.g. to view pages or videos) are not available on your TV. -
Page 40: Quick Menu
Quick Menu You can use the Quick Menu as your Home menu. In the Quick Menu, you will find a quick way to access TV functions. To open Quick Menu and open an item… 1 - Press to open Quick Menu. 2 - Select an item and press OK to open or start it. -
Page 41: Sources
connected device. Sources 12.3 Device Name and Type 12.1 Switch to a device When you connect a new device to the TV and the TV detects the device, you can assign an icon that fits the From the list of Sources, you can switch to any of the device type. - Page 42 Newly connected devices will be added to the Sources menu.
-
Page 43: Networks
Networks 13.1 Network For more information, in Help, press the colour Keywords and look up Network, for more information on connecting the TV to a network. 13.2 Bluetooth Pairing a Device For more information, in Help, press the colour ... -
Page 44: Settings
2 - Press the colour key Restore style, and press OK. The style is restored. Settings Customise a Style 14.1 Picture Any picture setting you adjust, like Colour or Contrast, is stored in the currently selected Picture Style. It allows you to customise each style. - Page 45 Noise is mostly visible as small moving dots in on- Select Normal, Warm, or Cool to set the colour screen picture. temperature for your preference. MPEG Artefact Reduction Whitepoint alignment Settings > Picture > Advanced > Picture Settings > Picture > Advanced > Colour > clean >...
- Page 46 Gamma, HDR10, HDR10+, and Dolby Vision but it is Light Sensor subject to the availability of such HDR format in content providers. Settings > Picture > Advanced > Contrast > Light sensor. Select On to adjust the picture settings HDR Upscaling automatically to the lighting conditions of the room.
-
Page 47: Sound
Picture Format Quick Picture Setting If the picture is not filling the whole screen, if black During the first installation, you did some picture bars are showing on the top or bottom or at both settings in a few easy steps. You can redo these steps sides, you can adjust the picture to fill the screen with Quick Picture Setting. - Page 48 Make sure the DTS Play-Fi device is connected with same Wi-Fi network of your TV. AI Equalizer 3 - On your Philips TV, open the pre-installed DTS Settings > Sound > Personal mode settings > AI Play-Fi app and select Connect Speakers to search Equalizer.
- Page 49 3 - Suggest to use TV+ Two as it provides dedicated Select sound style center channel for dialog clarity. Settings > Sound > EasyLink 2.0 > Sound style. 4 - Once the devices are assigned, select Continue… to complete the Home Theater system setup. Switch between the preset sound styles.
- Page 50 • Auto - Dynamic range is automatically adjusted. through your remote control. Hold your remote • On - Optimize the dynamic range. control and point it towards the TV, this can take • Off - Turn off dynamic range adjustment. several seconds.
-
Page 51: Ambilight Settings
sound. Settings > Sound > Advanced > Digital out delay. When a USB audio device connected with your TV, you can select USB audio device to play TV sound For some Home Theatre Systems you might need to with the device. adjust the audio sync delay to synchronise the audio to the video. -
Page 52: Eco Settings
• Vivid - Ideal for daylight conditions Advanced Ambilight Settings • Game - Ideal for gaming Brightness Follow audio Settings > Ambilight > Advanced > Brightness. Quick Menu > Frequent Settings > Ambilight Press the arrows (up) or (down) to set the style >... -
Page 53: General Settings
Select Switch off timer, the TV switches off Set Logos and banner automatically to save energy. Settings > General settings > Shop setup > * TV switches off if receiving a TV signal but you don't Logos and banner. press a key on the remote control during a 4 hour period. - Page 54 Select Standard if the picture or sound are distorted. • Set Optimal (Auto Game) to enable TV to support Clear approved app listing the HDMI Variable Refresh Rate/Freesync Premium* Settings > General video (on some models only and the Picture style settings >...
-
Page 55: Clock, Region, And Language Settings
• The standard setting for the TV clock is Automatic. 14.6 The time information comes from the broadcasted Clock, Region, and Language UTC - Coordinated Universal Time information. • If the clock is not correct, you can set the TV clock Settings to Country dependent. -
Page 56: Lock Settings
Settings > Child lock > App lock. You can lock apps unsuited for children. You can lock 18+ rated apps from the Philips apps or set up a Universal access for blind or partially sighted restricted profile in the Home menu. -
Page 57: Videos, Photos And Music
15.3 Most Popular Menu and Last Videos, Photos and Played Menu Music View most popular files or clear the list 1 - Press SOURCES, select USB and 15.1 press OK. From a Computer or NAS 2 - Select USB Devices and select Most popular. -
Page 58: View Your Photos
Favourites. Playing video files... • Mark as favourites – Mark the video as favourites • Subtitle setting – Set subtitle font size, colour, Play a video position, etc. 1 - Press SOURCES, select USB and press OK. •... -
Page 59: Play Your Music
5 - Shuffle: play your files in a random order 6 - Repeat: plays all photos in this folder once or continuously 7 - Stop the music playing in the background 8 - Set the speed of the slide show Photo Options Browse photo files... - Page 60 15.7 Music Options Play your Music Browse music files... Play Music • Shuffle – Play your files in a random order. • Repeat – Plays all songs in this folder once or Open music folder continuously. 1 - Press SOURCES, select USB and press OK.
-
Page 61: Tv Guide
press OK. 2 - Press Back to close. TV Guide Change Day 16.1 What You Need The TV Guide can show the scheduled programmes for the upcoming days (maximum up to 8 days). With the TV Guide you can view a list of the current Press the colour key ... -
Page 62: Smartphones And Tablets
The new Philips TV Remote App on your smartphone or tablet is your new TV buddy. Download the Philips TV Remote App from your favourite app store today. The Philips TV Remote App is available for iOS and Android and is free of charge. 17.2 Google Cast... -
Page 63: Games
18.4 Gaming Control Bar Games The Gaming control bar is an integrated centre for 18.1 information display and setting control while playing What You Need game. It is applicable for both HDMI source and OTT Apps as long as the Picture style is set to Game/HDR Game/Dolby Vision Game. -
Page 64: Ambilight
Lounge Light Ambilight You can set Ambilight to follow the video or the audio dynamics of a TV programme. Alternatively, you can 19.1 set Ambilight to show a preset colour style or you can switch Ambilight off. Ambilight Style If you select Lounge light, you can select one of the preset colour styles. -
Page 65: Sunrise Alarm
- If Sunrise alarm is not exited to other application 19.4 after 30 min since Sunrise wake-up, TV shall auto Lounge Light Mode shutdown to standby. Note: The lounge light mode of your TV allows you to Keep the network connection alive for Sunrise alarm switch on the Ambilight when the TV is in standby. -
Page 66: Ambilight Extension
Setup your Philips Wireless Home Speakers to follow the colours of Ambilight. Settings > Ambilight > Ambilight extension > Ambilight+hue > Configure. Setup your Philips Hue bulbs to follow the colours of Configure Ambilight. Settings > Ambilight > Ambilight extension * Note: Ambilight+Hue feature will work with Hue >... -
Page 67: Aurora
Aurora App is an application that enhances ambience of the TV living space with showpieces and colourful Ambilight. Aurora make use of imageries, animation, audio and Philips signature Ambilight to augment the living area to suit your new lifestyle. To launch Aurora app…... -
Page 68: Top Picks
• the TV must be connected to the Internet. • the TV Clock must be set to Automatic or Country Top Picks Dependent. • you must accept the Terms of Use (You might have accepted already when you connected to the 20.1 Internet.). - Page 69 3 - Confirm your order. 4 - Make the payment on TV. 5 - Start watching. You can use the (Play) and (Pause) keys.
-
Page 70: Netflix
Netflix If you have a Netflix membership subscription, you can enjoy Netflix on this TV. Your TV must be connected to the Internet. In your region, Netflix might only come available with future software updates. To open Netflix, press to open the Netflix App. -
Page 71: Alexa
• Google account Go to alexa.amazon.com, click on Skills, and search • Mobile device such as your phone or tablet for “Philips Smart TV Voice Control”. The skill will be • Wi-Fi network listed in the results. About Alexa Skill Alexa uses the Alexa Skills to extend the voice control operations. -
Page 72: Software
1 - Insert the USB flash drive into your computer. 2 - On the USB flash drive, locate the Software file update.htm and double click it. 3 - Click Send ID. 4 - If new software is available, download the .zip 23.1 file. -
Page 73: View Software Update History
23.3 23.6 Automatic Software Update Open Source License To switch on Automatic software update to update About Open Source License your TV software automatically. Leave the TV in standby. README for the source code of the parts of TP Vision Netherlands B.V. -
Page 74: Specifications
You can also find the power consumption values for this product on the Philips website for your country at www.philips.com/TVsupport. 24.2 Power... -
Page 75: Display Type
24.5 24.7 Display Type Connectivity Diagonal screen size TV Side • 126 cm / 50 inch • Common Interface slot: CI+/CAM • 139 cm / 55 inch • USB 2 - USB 3.0 • 164 cm / 65 inch • Headphones - Stereo mini-jack 3.5mm •... - Page 76 (Windows-1251), Greek (Windows-1253), Turkish (Windows-1254), Western Europe (Windows-1252), Hebrew(CP-1255), Arabic(CP-1256), Baltic(CP-1257), Korean(Windows-949) • Maximum Supported Data Rate : – MPEG-4 AVC (H.264) is supported up to High Profile @ L5.2 80Mbps – H.265 (HEVC) is supported up to Main / Main 10 Profile up to High Profile @ L5.1 80Mbps •...
-
Page 77: Help And Support
• Contact info - Show the telephone number or web new releases. address for your country or region. Go to www.philips.com/TVsupport 25.3 TV Diagnose and Self- 25.2 Using Help diagnose This TV offers help on screen . -
Page 78: Troubleshooting
• Restore picture style or change to other picture Philips startup screen styles. When the TV is in standby, a Philips startup screen is Picture settings change after a while displayed, then the TV returns to standby mode. This Make sure that Location is set to Home . You can is normal behaviour. - Page 79 connected to AUDIO IN (mini-jack only), if available. Picture does not fit the screen • Change to a different picture format. HDMI EasyLink does not work • Change Picture format to Original. • Make sure that your HDMI devices are HDMI-CEC compatible.
-
Page 80: Online Help
OK. 5 - Press Back to close the menu. 25.5 Online Help To solve any Philips TV related problem, you can consult our online support. You can select your language and enter your product model number. Go to www.philips.com/TVsupport... -
Page 81: Safety And Care
If liquids are spilt on or into the TV, disconnect the TV controls. from the power outlet immediately. • ALWAYS route cords and cables connected to your Contact Philips TV Consumer Care to have the TV television so they cannot be tripped over, pulled or checked before use. grabbed. -
Page 82: Screen Care
some lithium battery types). 26.2 • Disposal of a battery into fire or a hot oven, or Screen Care mechanically crushing or cutting of a battery, that can result in an explosion. • Never touch, push, rub or strike the screen with any •... -
Page 83: Terms Of Use
Directives 2014/53/EU (RED), 2009/125/EC (Eco product. TP Vision is the warrantor in relation to the Design) and 2011/65/EC (RoHS). TV with which this booklet was packaged. Philips and Compliance with EMF the Philips Shield Emblem are registered trademarks TP Vision manufactures and sells many products of Koninklijke Philips N.V. -
Page 84: Copyrights
28.4 Dolby Vision and Dolby Copyrights Atmos 28.1 HDMI Dolby Vision and Dolby Atmos Dolby, Dolby Vision, Dolby Atmos, Dolby Audio, and HDMI the double-D symbol are registered trademarks of Dolby Laboratories Licensing Corporation. The terms HDMI, HDMI High-Definition Multimedia Manufactured under license from Dolby Laboratories. -
Page 85: Wi-Fi Alliance
28.7 Wi-Fi Alliance Wi-Fi The Wi-Fi CERTIFIED® Logo is a registered trademark of Wi-Fi Alliance®. 28.8 Kensington Kensington (If applicable) Kensington and Micro Saver are registered US trademarks of ACCO World Corporation with issued registrations and pending applications in other countries throughout the world. - Page 86 Disclaimer regarding services and/or software offered by third parties Services and/or software offered by third parties may be changed, suspended, or terminated without prior notice. TP Vision does not bear any responsibility in these sorts of situations.
-
Page 87: Index
Ambilight+Hue Digital Text Ambilight+hue, configuration Disposal of TV or batteries Ambilight+hue, Immersion Dolby Atmos Ambilight+hue, on or off Dolby Atmos notification Ambilight+Philips Wireless Home Dolby Vision notification Speakers DVB (Digital Video Broadcast) Ambilight, Custom Colour Ambilight, Settings Ambisleep EasyLink 2.0... - Page 88 Text language, Secondary Top Picks Online support Troubleshooting Open Source Software TV diagnose Options on a Channel TV Guide TV Guide Data Parental Rating TV Installation Personal mode, Clear dialogue TV placement Personal mode, Equalizer Photos, Videos and Music Unicable 1 Picture, picture format Unicable 2 Picture, quick settings...