
Advertisement

Product overview
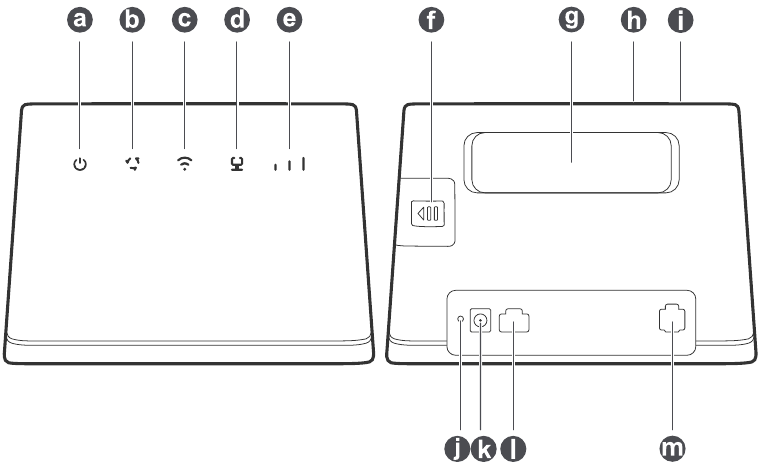
- Power indicator
- Network status indicator
- Wi-Fi ® /WPS indicator
- LAN/WAN indicator
- Signal strength indicator
- SIM card slot
- External antenna sockets
- WPS button
- Power button
- Reset button
- Power input
- Network port
- Landline phone port
Setup

Insert a SIM card into the SIM card slot as shown in the preceding diagram and then connect the power adapter to the B310 router. The router will turn on automatically and search for available mobile networks.
The following indicators will turn on when the router has successfully connected to a network.
 Cyan/blue/yellow: Connected to a mobile network.
Cyan/blue/yellow: Connected to a mobile network.
 White: More signal bars indicate a stronger signal.
White: More signal bars indicate a stronger signal.

Connecting to your router's Wi-Fi network

Once the router has connected to a mobile data network, you can connect your computer or mobile phone to the router's Wi-Fi network to access the Internet. Please refer to the label on the bottom of the router for the default wireless network name (SSID) and password (WIFI KEY).
- When the
![]() indicator is steady on, Wi-Fi is enabled. To enable or disable Wi-Fi, refer to the help section on the router's web-based management page.
indicator is steady on, Wi-Fi is enabled. To enable or disable Wi-Fi, refer to the help section on the router's web-based management page. - Ensure that you promptly change the Wi-Fi network name and password on the web-based management page to prevent unauthorized access to your Wi-Fi network. Once you have changed the password, you will need to reconnect to the router's Wi-Fi network.
Configuring your router

You can configure the router using the web-based management page. Please refer to the label on the bottom of the router for the default IP address, user name, and password.
More information can be found in the help section of the web-based management page.

Optional configurations

Connecting multiple devices
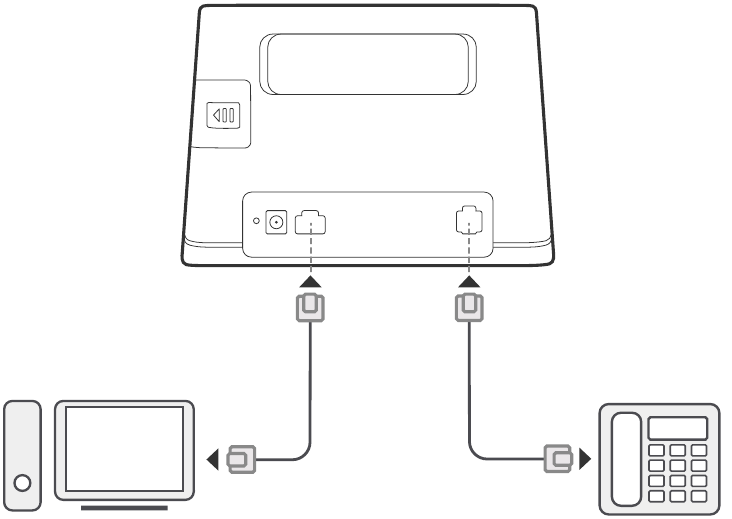
You can connect a computer, or landline phone to the router to access the Internet, make telephone calls, and more.
Installing external antennas
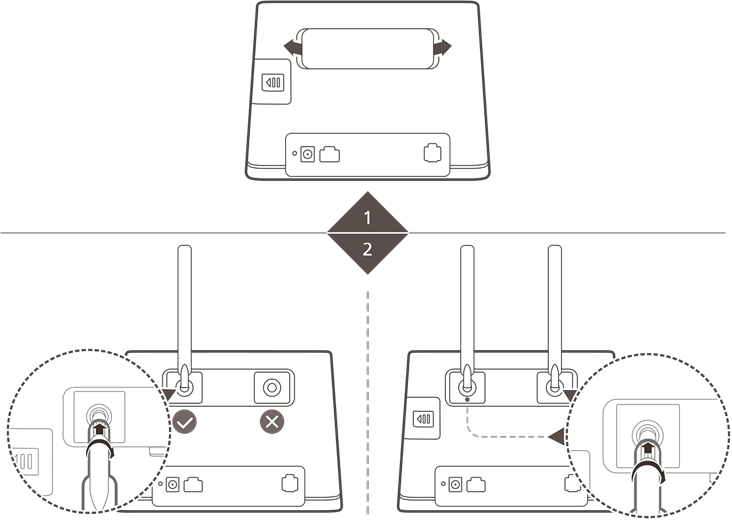
You can install external antennas to improve signal reception. Please contact your network service provider to purchase the antennas. If you only require one antenna, plug it into the  socket.
socket.
- Turn off the router and unplug the power adapter before installing any external antennas.
- External antennas are only suitable for indoor use. Do not use external antennas during thunderstorms.
- Only use external antennas provided by your network service provider.
Accessing the Internet through an Ethernet port
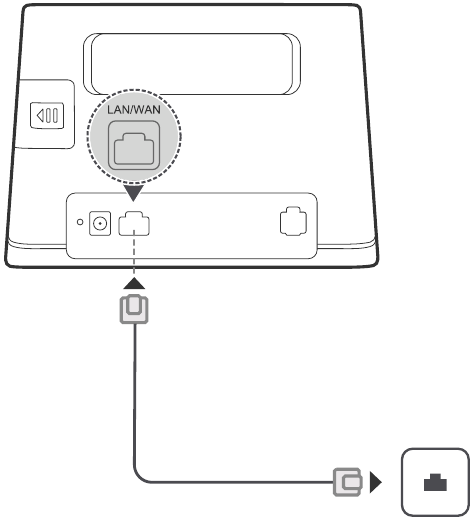
You can connect the router to a wall-mounted Ethernet port using an Ethernet cable to connect to the Internet when you have used up your data allowance.
Configure the relevant settings on the web-based management page before connecting to the Internet through an Ethernet port. More information can be found in the help section of the web-based management page.
Downloading Huawei HiLink
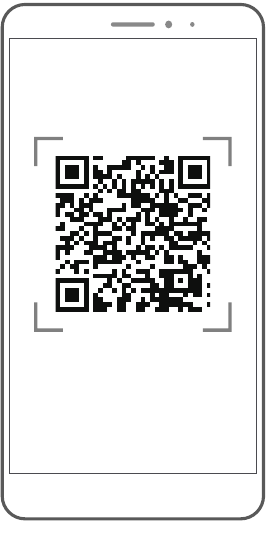
Scan the above QR code to download the Huawei HiLink app and configure the router from your phone.
Additional information
If you are experiencing any issues with the router:
- Restart the router.
- Refer to the help section on the web-based management page.
- Restore the router to its factory settings.
- Contact your network service provider.
Please visit http://consumer.huawei.com/en/support/hotline for recently updated hotline and email address in your country or region.

FAQs
How do I restore factory settings?
When the router is turned on, press the reset button for approximately 3 seconds using a pointed object until the  indicator starts to blink. Restoring factory settings will clear all customized settings. Proceed with caution.
indicator starts to blink. Restoring factory settings will clear all customized settings. Proceed with caution.
How can I connect to the router using Wi-Fi Protected Setup (WPS)?
To connect a WPS-enabled device to your router using the WPS button:
- Press and hold the WPS button on the router for at least 2 seconds until the
![]() indicator starts to blink.
indicator starts to blink. - Enable WPS on your device within 2 minutes to connect to the router's Wi-Fi network.
Troubleshooting
Why is the  indicator red after I have finished configuring the router?
indicator red after I have finished configuring the router?
- Make sure you have a working SIM card and ensure that it is inserted properly.
- Move the router to an open space free from obstructions and make sure you have an available mobile network in your area.
- If the problem persists, please contact your network service provider.
Why is the indicator status steady on cyan, blue, or yellow, but the
indicator status steady on cyan, blue, or yellow, but the  indicator is off?
indicator is off?
Your mobile network has poor reception. Move the router to a place with better reception.
Why can't I access the router's web-based management page?
- Ensure that your computer is connected to the router through an Ethernet cable or Wi-Fi.
- Ensure that your computer is set to obtain an IP address and DNS server address automatically.
- Restart your browser, or try using another browser.
- If the problem persists, restore the router to its factory settings.

Documents / Resources
References
Download manual
Here you can download full pdf version of manual, it may contain additional safety instructions, warranty information, FCC rules, etc.
Advertisement
Thank you! Your question has been received!
 indicator is steady on, Wi-Fi is enabled. To enable or disable Wi-Fi, refer to the help section on the router's web-based management page.
indicator is steady on, Wi-Fi is enabled. To enable or disable Wi-Fi, refer to the help section on the router's web-based management page. indicator starts to blink.
indicator starts to blink.



















Need Assistance?
Do you have a question about the B310 LTE CPE that isn't answered in the manual? Leave your question here.