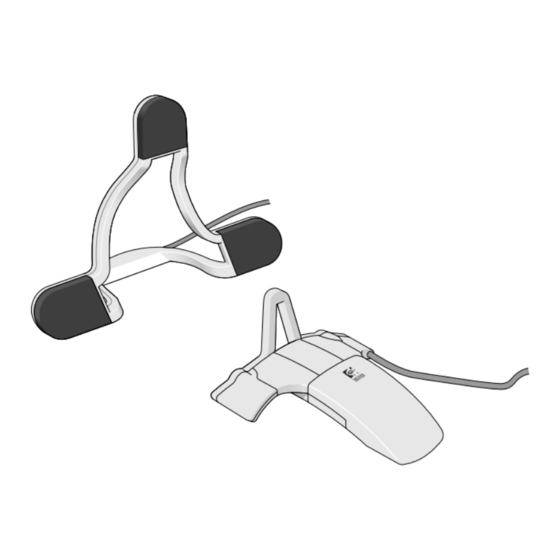
Table of Contents
Advertisement
Quick Links
Advertisement
Table of Contents

Summary of Contents for Logitech 3D MOUSE & HEAD TRACKER
- Page 3 3D Mouse & Head Tracker Techical Reference Manuel 3D Mouse Head Tracker...
- Page 4 No part of this document may be copied or reproduced in any form or by any means without the prior written consent of Logitech, Inc. (Logitech). Logitech has made every effort to ensure the accuracy of this manual. However, Logitech makes no warranties with respect to this documentation band disclaims any implied warranties of merchantability and fitness for a particular purpose.
- Page 5 MATERIALS (INCLUDING THE USER’S MANUAL) ARE PROVIDED “AS IS” WITHOUT WARRANTY OF ANY KIND, INCLUDING THE IMPLIED WARRANTIES OF MERCHANTABILITY AND FITNESS FOR A PARTICULAR PURPOSE, EVEN IF LOGITECH HAS BEEN ADVISED OF THAT PURPOSE. IN NO EVENT WILL LOGITECH, INC. BE LIABLE FOR ANY DIRECT, INDIRECT, CONSEQUENTIAL, OR INCIDENTAL DAMAGES ARISING OUT OF THE USE OF OR INABILITY TO USE SUCH PRODUCT EVEN IF LOGITECH HAS BEEN ADVISED OF THE POSSIBILITY OF SUCH DAMAGES.
-
Page 7: Table Of Contents
Table of Contents Preface, ix 1 Introduction, 1 System Features, 1 Basic System Components, 2 Basic 3D Mouse Components, 2 Basic Head Tracker Components, 3 Additional Components and Features, 3 2 Installation and Setup, 5 Connecting the Components, 5 Arranging the Components, 7 Arranging the 3D Mouse Components, 7 Arranging the Head Tracker Components, 8 Custom Head Tracker Arrangements, 8... - Page 8 Table of Contents Master/Slave Cable, 18 Audio Device (Optional), 18 4 Multiple Control Unit Components, 19 Connecting Multiple Control Units, 20 Connecting Components to Multiple Control Units, 22 5 System Operation, 23 3D Mode, 23 Coordinate System, 23 Right-Hand Rules, 24 Origin Points and Reference Axes, 26 Positional X, Y, Z Data, 27 Orientation Data, 28...
- Page 9 Table of Contents 6 Application Programming Interface, 37 Control Unit Initialization, 37 3D Mode, 38 Mouse Data Report Format, 38 Data Format Restrictions, 40 3D Mode Commands, 40 2D Mode, 49 Reporting Data Formats, 49 2D Mode Commands, 52 7 Questions & Answers, 59 A 3D Mouse &...
- Page 10 viii...
-
Page 11: Preface
Preface This manual describes the components and operation of the 3D Mouse and Head Tracker systems. The information in this manual is for technical reference. It is intended for OEMs (Original Equipment Manufacturers), VARs (Value Added Retailers), and software and hardware developers who integrate the 3D Mouse and Head Tracker technology into their products. - Page 12 Table of Contents Chapter 6, Application Programming Interface. This chapter defines the 2D and 3D mode command set. Chapter 7, Questions & Answers. This chapter includes commonly asked questions about the 3D Mouse and Head Tracker systems and recommended answers. Appendix A, 3D Mouse &...
-
Page 13: Introduction
System Features The award-winning, Logitech 3D Mouse and Head Tracker allow you to input three-dimensional, spatial information into a host computer, from IBM PC compatibles to high-end graphics workstations. These systems... -
Page 14: Basic System Components
Chapter 1 Basic System Components Before you install the 3D Mouse or Head Tracker, take a moment to familiarize yourself with the associated components. The product comes with either the 3D Mouse or Head Tracker components. For more detailed information about how these components work, see Chapter 3, “Component Description.”... -
Page 15: Basic Head Tracker Components
Introduction Basic Head Tracker Components The basic Head Tracker system includes a transmitter, receiver, control unit, power supply, and computer cable. Figure 1-2 shows the transmitter and receiver. Head Tracker Transmitter Head Tracker Receiver Figure 1-2. Head Tracker Transmitter and Receiver Additional Components and Features Multiple Control Units. -
Page 17: Installation And Setup
Installation and Setup This chapter describes how to setup and arrange the basic 3D Mouse and Head Tracker components. It also describes how to run the TEST3D program so you can ensure that the components work properly. Connecting the Components The transmitter, receiver, audio, computer, and power supply cables plug into the rear panel of the control unit. - Page 18 Chapter 2 3. Plug the receiver cable into the Receiver connector on the rear panel of the control unit (see A in Figure 2-1). The arrow on the cable should appear on top (see Figure 2-2). Figure 2-2. Positioning the Cable Arrow 4.
-
Page 19: Arranging The Components
Installation and Setup Arranging the Components For optimum 3D Mouse and Head Tracker performance, arrange the components as described in the following sections. Arranging the 3D Mouse Components Typically, arrange the 3D Mouse components as shown in Figure 1-1 in Chapter 1. -
Page 20: Arranging The Head Tracker Components
Chapter 2 Arranging the Head Tracker Components Arrange the Head Tracker components as discussed in the previous section “Arranging the 3D Mouse Components.” However, when using the Head Tracker, the transmitter does not have to be parallel with the plane of the host computer’s monitor. Custom Head Tracker Arrangements The Head Tracker transmitter and receiver have screw holes so you can mount them onto almost any custom device you design for your specific... - Page 21 Installation and Setup The second device, which appears in Figure 2-5, shows a user wearing ® ® virtual reality, Stereographics Crystal Eyes VR glasses and the 3D Mouse transmitter. These glasses, designed by the StereoGraphics ® company, function as a receiver-three microphones are imbedded in the glasses frame.
-
Page 22: Running The Test3D Program
Chapter 2 Running the TEST3D Program After you connect and arrange the 3D Mouse or Head Tracker components, we recommend that you run the TEST3D Program, provided on your program diskette. The TEST3D Program indicates whether the components work properly. To run the TEST3D Program, you must have an IBM PC or compatible computer with the following: •... -
Page 23: Component Description
Component Description This chapter provides a detailed reference for how the 3D Mouse and Head Tracker components work. 3D Mouse Transmitter The 3D Mouse transmitter includes three speakers that send 23 KHz ultrasonic signals to the receiver (see Figure 3-1; the dark pads cover the speakers). -
Page 24: Mouse Receiver
Chapter 3 3D Mouse Receiver The 3D Mouse receiver has a triangle of microphones at the front end of the unit (see Figure 3-2; the three dark spots are the microphones). These microphones sample the ultrasonic signals from the transmitter at a rate of up to 50 times per second. - Page 25 The 3D Mouse receiver includes five, application-specific buttons: three top buttons and two side Suspend buttons (see Figure 3-3). The top buttons function like conventional Logitech mouse buttons-left, middle, and right. You can use these buttons in both 2D and 3D modes.
- Page 26 Chapter 3 Hold the 3D Mouse receiver in a way that feels most comfortable to you. Figures 3-4 and 3-5 show two ways of holding the mouse in 3D mode. Figure 3-4. Holding the 3D Mouse Receiverin 3D Mode Hold the receiver up off the desktop and move and rotate it within the active area in front of the transmitter.
-
Page 27: Head Tracker Transmitter
Component Description In 2D mode, you can hold the 3D Mouse receiver in a way that feels most comfortable to you. One way of the holding the mouse is illustrated in Figure 3-6. Move the mouse around on the desktop within the active area of the transmitter. -
Page 28: Head Tracker Receiver
Chapter 3 However, the Head Tracker transmitter is designed so you can mount it overhead. It includes three screw holes that allow you to mount it securely in a direct line of communication to the receiver. See “Arranging the Head Tracker Components” in Chapter 2. Head Tracker Receiver The Head Tracker receiver functions like the 3D Mouse receiver discussed earlier in this chapter (see Figure 3-8;... - Page 29 Component Description determines the status of all of the mouse buttons. It then reports this data to the host computer via a serial communication link. Figure 3-9 shows the control unit’s front panel. This panel includes four LED’s. The Power LED turns red when you turn on the control unit. The Transmit LED turns green each time the control unit sends a report to the host computer.
-
Page 30: Computer Cable
Chapter 3 Computer Cable The 6-foot, EIA RS-232C computer cable connects the control unit to the host computer. Its 7-pin, mini-DIN end plugs into the control unit’s rear panel. Its 9-pin, D-sub end plugs into the computer’s serial port. (Pin assignments for the computer cable are listed in Appendix A.) If the 9- pin plug doesn’t fit your computer’s serial port, use the 9- to 25-pin adapter. -
Page 31: Multiple Control Unit Components
Using Multiple Control Units You can include up to four control units in a 3D Mouse and/or Head Tracker setup. This arrangement is called “Master/Slave.” There are several sophisticated situations when you need more than one control unit: • to allow one person to perform head and hand tracking at the same time on one monitor •... -
Page 32: Connecting Multiple Control Units
Chapter 4 Master control unit Master/Slave cable Receiver Slave control unit Slave Transmitter control unit Host computer Slave control unit Figure 4-1. Multiple Control Unit Connecting Multiple Control Units Follow these steps to connect multiple control units: 1. Stack the control units, one on top of each other. You can include up to four control units. - Page 33 Using Multiple Control Units 4. Connect each control unit together using the Master/Slave cable shown in Figure 4-2. Plug the cable into the Master/Slave connector on each control unit’s rear panel. Plug the “Master” plug into the control unit that you’ve designated the Master control unit. Plug the “Slave”...
-
Page 34: Connecting Components To Multiple Control Units
Chapter 4 Connecting Components to Multiple Control Units Follow these steps to connect components to multiple control units: 1. Connect the transmitter to the “Master” control unit only. If you connect the transmitter to a “Slave control unit, the system will not work. -
Page 35: System Operation
System Operation The 3D Mouse and Head Tracker systems operate as follows: the transmitter emits ultrasonic signals. The control unit, via the receiver, detects these signals and derives receiver position and orientation data. The control unit reports this data and 3D Mouse button activity to the host computer. -
Page 36: Right-Hand Rules
Chapter 5 Figure 5-1 shows the positive, three-dimensional direction of receiver movement-the X, Y, and Z axes. It also shows the positive rotation about these axes. Negative movement is in the direction opposite each arrow. 0 Degrees Yaw Rotation Origin 0 Degrees Pitch Rotation 0 Degrees... - Page 37 System Operation Figure 5-3. Right-Hand Rule Showing the X, Y, Z Axis The second right-hand rule allows you to point your thumb in the positive direction of any axis and to curl your four fingers to represent positive rotation about that axis. In Figure 5-3, the thumb is pointed along the positive X axis, and the four fingers curl in the direction of positive rotation about that axis.
-
Page 38: Origin Points And Reference Axes
Chapter 5 Origin Points and Reference Axes The positional and orientation data generated by the control unit are based on the 3D origin points and reference axes. In Figure 5-4, the transmitter’s origin point and reference axes are defined by the following: •... -
Page 39: Positional X, Y, Z Data
System Operation Transmitter Origin Receiver Origin Figure 5-4. Transmitter and Receiver Origin Points and Reference Axes Positional X, Y, Z Data Positional data is the distance between the transmitter’s and receiver’s origin points. X Data. This is the distance the receiver’s origin point is to the left or right (along the X axis) of the transmitter’s origin point (see Figure 5-4). -
Page 40: Orientation Data
Chapter 5 Z Data. This is the distance the receiver’s origin point is away (along the Z axis) from the transmitter’s origin point-minus an 18-inch offset (see Figure 5-4). When the receiver is 6 inches away from the transmitter the Z axis, the Z data will be approximately a negative 12 inches. Orientation Data Orientation describes the rotation of the receiver with respect to the transmitter. - Page 41 System Operation Yaw. Yaw orientation is positive or negative rotation about the receiver’s Y axis. Figure 5-6 shows positive Yaw rotation. Figure 5-6. Positive Yaw Rotation Roll. Roll orientation is positive or negative rotation about the receiver’s Z axis. Figure 5-7 shows positive Roll rotation. Figure 5-7.
-
Page 42: Converting Euler's Angles To Quaternions
Chapter 5 Orientation data is represented in Y-X-Z Euler’s angles. For example, the orientation of 0 degrees Pitch, 0 degrees Yaw, and 0 degrees Roll is reported when both of the following conditions are met: • The receiver’s reference axis Z is parallel to the transmitter’s reference axis Z (see Figure 5-4). -
Page 43: Converting Degrees To Radians
System Operation Converting Degrees to Radians Radians are a unit of angular measure for rotation. If you prefer to use radians instead of degrees, the following formulas will help you convert from degrees. To convert degrees to radians, use the following formulas: P = P •... -
Page 44: Resolution
Chapter 5 Resolution In 3D mode within the active area, the resolution along the X, Y, and Z axes is 1/250 of an inch. The resolution in the Pitch, Yaw, and Roll rotations is 1/10 of a degree. Fringe Area and Out-of-Range Area The fringe area is a 1-foot band along the edge, within the active area (see the block diagram in Figure 5-9). - Page 45 System Operation When the receiver is out of range, the control unit sets an OUT bit in the first byte of its data report to the host computer. This data report contains the last valid report when the receiver was in range. This last valid report allows the application to use the returned data report.
- Page 46 // first report valid? if (report [0] & logitech_OUTBIT) { // first report invalid, request user to move the receiver printf (“Please move the Logitech receiver in range.\n”); // stick around until I get a valid data report do { // go get another report get_report (report);...
-
Page 47: Tracking Speed
System Operation OUT Bit Set-Out of Range or Obscured. After the first data report, the unit always has a last-valid data report. Therefore when the receiver moves out of range or the ultrasonic path is obstructed, the position and orientation data reflects the last valid data report. For applications that convert absolute information to relative changes, the data report can usually be used as is. -
Page 48: Mode
Chapter 5 2D Mode In 2D mode, you can move the 3D Mouse on a flat surface (the desktop or table). It behaves like a conventional 2- or 3-button mouse. The control unit reports button activity and two-dimensional movement to the host computer. -
Page 49: Application Programming Interface
Application Programming Interface This chapter describes how to initialize the control unit. It also describes the 2D and 3D mode command set. Examples of how to use the 3D Mode command set are included in the 3D Mouse driver source code provided on the program disk. Control Unit Initialization This section describes how to initialize or reset the control unit and the subsequent effects on the control unit. -
Page 50: Mode
Chapter 6 Figure 6-1. 2D Mode End Status Message ASCII Function 4D,33 3 button device declaration This status message tells the host computer that the initialization routine has been completed and the control unit is in 2D Mode. Upon power on, reset, or RTS toggle, the 3D Mouse sends back one or two characters specifying the type of device-M3. - Page 51 Application Programming Interface Figure 6-2. Mouse Data Report Sixteen-Byte Format Name Bit7 Bit6 Bit5 Bit4 Bit3 Bit2 Bit1 Bit0 Byte 1 Byte 2 Byte 3 Byte 4 Byte 5 Byte 6 Byte 7 Byte 8 Byte 9 Byte 10 Byte 11 PI13 PI12 PI11...
-
Page 52: Data Format Restrictions
Chapter 6 Data Format Restrictions This section describes the restrictions that are associated with the X, Y, Z, Pitch, Yaw, and Roll values in Table 6-2. • X, Y, and Z fields correspond to signed numbers with absolute maximum values of -1048576 and +1048575 (or 221). Each bit in the X, Y, and Z fields represent a dot with a resolution of 1/1000 inch. - Page 53 Application Programming Interface In 3D mode, the control unit ignores all characters not part of the 3D mode command set (see Table 6-3) and all characters not transmitted at 19,200 bps. Figure 6-3. 3D Mode Commands ASCII Function *< 2A, 3C Invoke 2D Mode 2A, 52 Software Reset...
- Page 54 Chapter 6 Demand Reporting (*D) The *D command switches the control unit to the Demand reporting mode. In this mode, the control unit stops generating mouse data reports automatically and only generates a mouse data report upon request via a *d (Demand a Single Report) command. You can issue the *D command in any 3D reporting mode.
- Page 55 Application Programming Interface Stream Reporting (*S) The *S command causes the control unit to enter the Stream reporting mode. In Stream reporting mode, the control unit sends mouse data reports continuously. The host computer may have to keep up with an information flow of 50 reports per second.
- Page 56 Chapter 6 Enable Transmitter Output (*A) The *A command enables the speaker output from the transmitter (see Table 6-5). Speaker output enabled is the default. Disable Transmitter Output (*0) The *O command disables the speaker output from the transmitter (see Table 6-5).
- Page 57 Application Programming Interface Figure 6-6. Current Operating Information Command Format Name Bit 7 Bit 6 Bit 5 Bit 4 Bit 3 Bit 2 Bit 1 Bit 0 Byte 7 Byte 8 Byte 9 RCV6 RCV5 RCV4 RCV3 RCV2 RCV1 RCV0 Byte 10 XMT6 XMT5 XMT4 XMT3 XMT2 XMT1 XMT0 Byte 11...
- Page 58 Chapter 6 Where in Table 6-6 (continued), D6…D0 = Dimension D0 = 2D mode D1 = 3D mode RM6…RM0 = Reporting Mode RM0 = Incremental Reporting RM1 = Demand Reporting RM2 = Stream Reporting RD6…RD0 = Reporting Data Type RD0 = Euler Data Type (Default) RS6…RS0 = Reporting Data Record Size (in number of bytes) T6…T0 = Tracking Mode T0 = Mouse Tracking (Default)
- Page 59 Application Programming Interface Where in Table 6-6 (continued), XMT6…XMT0 = Transmitter Type Connected Value = 15 (No Transmitter Connected) Value = 14 (Mouse Transmitter Frame) Value = 13 (Head Tracker Transmitter Frame) Value = 12 through 0 (Reserved) LRR15…LRR0 = Distance from receiver’s lower left microphone to lower right microphone (.001 inch units) LTR15…LTR0 = Distance from receiver’s lower microphone to top microphone (.001 inch units)
- Page 60 Chapter 6 Set Filter Count Inside the firmware is a filtering system that reduces data jitter (a slight fluctuation in the position and orientation data when the receiver is stationary). Increasing the filter count reduces the amount of jitter, but increases the system latency (the length of time that elapses between when the receiver moves and when the control unit reports the receiver’s movement).
-
Page 61: Mode
MS-Compatible Format (Microsoft 2-button mouse support). The default format is Logitech M+. Logitech M+ Format (Full 3-Button Mouse Support) To switch the control unit to Logitech M+ Format, issue the command shown in Table 6-7. Figure 6-7. Logitech M+ Format Command... - Page 62 Chapter 6 The four-byte M+ format is shown in Table 6-8. Figure 6-8. M+ Mouse Report Format Name Bit6 Bit5 Bit4 Bit3 Bit2 Bit1 Bit0 Byte 1 Byte 2 Byte 3 Byte 4 • The fourth byte is transmitted only when one of the middle button conditions is met.
- Page 63 West; Y movement is positive to the South and negative to the North. MS-Compatible Format (Microsoft 2-Button Mouse Support) To switch the control unit to Logitech MS-Compatible Format, issue the command shown in Table 6-9. Figure 6-9. Logitech MS-Compatible Format Command...
-
Page 64: Mode Commands
Mode Select M+ Format (*X) The *X command causes the control unit to switch to the Logitech M+ Format (full 3-button mouse support). Since the M+ format is the default format, issue this command to switch back from the MS-Compatible... - Page 65 Bit2 Bit1 Bit0 Byte n Where in Table 6-7, A6..A0 = Represents the ASCII code of the n character transmitted The ASCII string transmitted is <CR><LF>JA 1.0 © 1991 Logitech<NUL> The transmitted string is updated in each new firmware release.
- Page 66 Chapter 6 Send Standard Configuration (*?) The *? command causes the control unit to transmit a four-byte report to the host computer (see Figure 6-13). This report contains information about the firmware version, report bit rate, bit rate capabilities, device type, number of buttons, protocol, and current mouse configuration.
- Page 67 Application Programming Interface DT2…DT0 = Device Type [100] 0 = Unknown 1 = Mouse 2 = Trackman™ 3 = Trackman Portable™ 4 = 3D Mouse 5…7 = Reserved for future extensions B2…B0 = Number of buttons [011] 0 = Unknown 1…4 = 1…4 buttons 5…7 = Reserved for future extensions P2…P0 = Protocol in use [010;...
- Page 68 Chapter 6 Send Specific Configuration (*!) The *! command relays device-specific information to the host computer. This command causes the control unit to send a seven-byte message containing information about the 3D Mouse’s configuration (see Table 6-15). Note: Currently, the majority of space in the Send Specific Configuration report is reserved for future extensions.
- Page 69 Application Programming Interface Figure 6-16. Current Send Specific Configuration Report Name Bit6 Bit5 Bit4 Bit3 Bit2 Bit1 Bit0 Byte 1 Byte 2 Byte 3 Byte 4 Byte 5 Byte 6 Byte 7 In hexadecimal, this string translates to 42, 00, 00, 00, 00, 00, 00. Enter 3D Mouse Emulation (*>) The * command switches the 3D Mouse from 2D Mode to Mode.
-
Page 71: Questions & Answers
Questions & Answers This chapter describes how you can solve problems that may occur while you’re using the 3D Mouse and Head Tracker systems. What should I do if an error appears when I run the TEST3D program? If an error message appears on the screen when you run the TEST3D program, it means that a component failure has possibly occurred. - Page 72 Chapter 7 Can I connect a Head Tracker and 3D Mouse receiver to one computer and track them both? Yes. You can use two receivers at the same time with two control units. To connect multiple control units, see “Connecting Multiple Control Units”...
-
Page 73: A 3D Mouse & Head Tracker Specifications
3D Mouse & Head Tracker Specifications This appendix defines the 3D Mouse and Head Tracker system specifications. 3D Mouse Components 3D Mouse Transmitter 3D Mouse Receiver Control Unit Power Supply Computer Cable Head Tracker Components Head Tracker Transmitter Head Tracker Receiver Control Unit Power Supply Computer Cable... - Page 74 Chapter A 2D Mode Pointing Device Compatibility 3-button Logitech 2-button Microsoft Tracking Speed Up to 30 inches per second (ips) Tracking Area 5-foot-long, 100-degree cone Resolution Position. 2D Mode (400 dpi); 3D Mode (1/250 inch) Orientation. 2D Mode (not applicable); 3D Mode (1/10 degree)
- Page 75 3D Mouse & Head Tracker Specifications Operating Relative Humidity 10 to 90% non-condensing Reliability Electrical MTBF: 20,000 hours Control Unit Connectors Power supply: 2-pin male Master/Slave: 15-pin high-density, D-sub Transmitter: 9-pin, mini-DIN, female Receiver: 8-pin, mini-DIN, female Audio Out: 5-pin, mini-DIN, female Serial port: 7-pin, mini-DIN, female Audio Output Amplitude: 1 Vp-p, 600 Ohm load...
- Page 76 Chapter A Table A-1. Audio Out Pin Assignments Pin No. Signal Name Signal Type LINE_OUT Analog Output Reserved EN_VOICE TTL Output Shield GND Serial Port Table A-2 shows the control unit’s Serial Port connector pin assignments. Table A-2. Serial Port Connector Pin Assignments Pin No.
- Page 77 3D Mouse & Head Tracker Specifications Table A-3 shows the pin assignments for the computer cable’s 9-pin, D- Sub, serial port connector. Table A-3. 9-Pin, D-Sub Serial Port Pin Assignments Pin No. Signal Name Signal Type Not Connected Input Output Output Input Output...
- Page 78 Chapter A AC Power Supplied Power Supply 115 volts AC; 60 Hz Optional Power Supply 220 volts AC; 50 Hz Component Cable Lengths Transmitter: 6 feet Receiver: 9.5 feet Power Supply: 6 feet Computer Cable: 6 feet Master/Slave: 2 feet Physical Dimensions Control Unit Depth: 9 1/2 inches (240 mm)
- Page 79 3D Mouse & Head Tracker Specifications Head Tracker Transmitter The Head Tracker Transmitter dimensions are shown in Figure A-2. 1 1/4" 2.0" 7 5/8" 7 5/8" 194 mm 275 mm 10 5/8" 1 5/8" Figure A-2. Head Tracker Transmitter Dimensions Head Tracker Receiver The Head Tracker Receiver dimensions are shown in Figure A-3.
-
Page 81: B Creating A Custom Receiver
Creating a Custom Receiver You can create a custom 3D Mouse receiver for your work environment or application. To do so, we recommend the following: • See the provided 3D Mouse assembly schematic (Figure B-2). • Use a 332 ohm ID resistor value to provide a receiver value 1. •... - Page 82 Figure B-2. 3D Mouse Assembly Schematic...
-
Page 83: Index
Invoke 2D Mode (*<) 41 pointing device compatibility 62 Set Custom Receiver Dimensions 48 reporting data formats 49 Set Filter Count 48 Logitech M+ 49 Set Slave Transmitter Type 47 MS-Compatible 51 Software Reset (*R) 41 reporting mode 36 Stream Reporting (*S) 43... - Page 84 Index (Numerics continued) Connecting computer cable to serial port 6, 22 system features 1 Control unit 16 system operation 23 connectors 17, 63 troubleshooting 59 dimensions 66 9- to 25-pin serial port pin assignments 65 front panel 17 9-pin serial port pin assignments 65 initialization 37 Master 19, 20 Master/Slave cable 19, 21...
- Page 85 Invoke 2D Mode (*<) command 41 illustrated 24, 28 Point of origin illustrated 24 Power supply 18 Latency 48, 62 specifications 66 Logitech M+ Format 49 Questions & Answers 59 Master/Slave cable 18 illustrated 21 README.TXT information file 10 control units illustrated 20...
- Page 86 Index Receiver microphones, where to purchase 73 Receiver ultrasonic sampling rate 12 TEST3D program Reliability 63 computer requirements 10, 61 Reporting mode 7 error messages 10 demand 35 how to run 10 incremental 35 Tracking speed 35, 62 stream 35 Transmitter Reporting rates 62 origin point 26...
- Page 87 Index...
- Page 88 ™ LOGITECH 3D MOUSE & HEAD TRACKER TECHNICAL REFERENCE MANUAL Corporate Headquarters: Logitech, Inc. Fremont, CA 94555 This product assembled in U.S.A. by: Fakespace Inc. (650) 688-1940 241 Polaris Avenue Mountain View, CA 94043 620402-00 REV C...