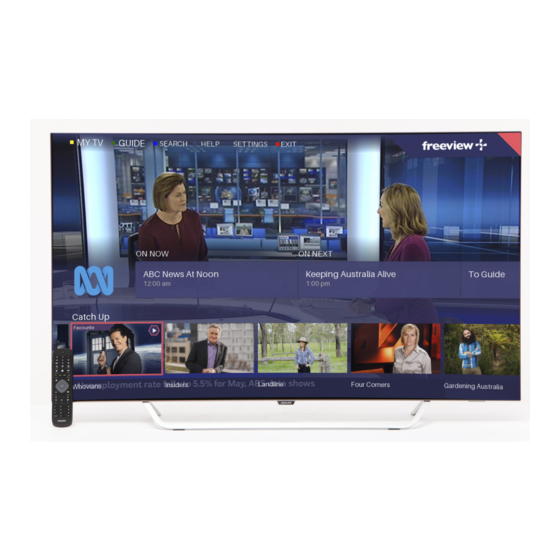
Summary of Contents for Philips 55OLED873/56
- Page 1 Register your product and get support at OLED873 series www.philips.com/TVsupport User Manual 55OLED873 65OLED873...
-
Page 2: Table Of Contents
Contents 13.3 App Gallery 1 Get Support 14 Ambilight 1.1 Identify and Register your TV 1.2 TV Help and User Manual 14.1 Ambilight Style 1.3 On-line Help and User Manual 14.2 Ambilight Brightness, Saturation 1.4 Consumer Care / Repair 14.3 Lounge Light Mode 14.4 Ambilight+hue 2 Software 14.5 Advanced Ambilight Settings... -
Page 3: Get Support
On-line Help and User Get Support Manual To solve any Philips TV related problem, you can Identify and Register your TV consult our online support. You can select your language and enter your product model number. Identify your TV - TV model number and serial Go to www.philips.com/TVsupport. -
Page 4: Software
back on again. Please wait. Software Do not . . . • use the remote control • remove the USB memory device from the TV • press twice Update Software • press the power switch on the TV The TV switches itself off (for 10 seconds) and then back on again. -
Page 5: Quick Guide
Quick Guide Remote Control Batteries and Cleaning Replace batteries If the TV does not react on a key press on the remote Standby / On control, the batteries might be empty. To switch the TV on or back to Standby. To replace the batteries, open the battery 2 - Playback and Record compartment on the back of the remote control. -
Page 6: Ir Sensor
2 - SMART TV To open the Smart TV start page. IR sensor Colour keys Direct selection of options. Blue key , opens Help. The TV can receive commands from a remote control that uses IR (infrared) to send commands. If you use 4 - ... -
Page 7: Setting Up
• When you unplug the power cable, always pull the In case you lost this guide, you can download it plug, never pull the cable. from www.philips.com/TVsupport. Use the model number of the TV to look for the Quick Start Guide to download. - Page 8 if you do not use the TV for a long period of time. On or Standby Before you switch on the TV, make sure you plugged in the mains power in the POWER connector on the back of the TV. Switch On •...
-
Page 9: Connections
HDMI ports support HDCP (High-bandwidth Digital Content Protection). HDCP is a copy protection signal Connections that prevents copying content from a DVD disc or Blu- ray Disc. Also referred to as DRM (Digital Rights Management). Connectivity guide Component Always connect a device to the TV with the highest quality connection available. -
Page 10: Audio Device
Headphones Audio Device You can connect a set of headphones to the connection on the side of the TV. The HDMI ARC connection is a mini-jack 3.5mm. You can adjust the volume of the headphones separately. Only HDMI 1 on the TV have HDMI ARC (Audio Return Channel). - Page 11 Miracast is about 1 second. The delay might be longer if you are using older devices with less processing Download the Philips TV Remote App from your power. favourite app store today. The Philips TV Remote App is available for iOS and Android and is free of charge.
-
Page 12: Other Device
press (Pause). Trying to pause will start the formatting. Other Device Follow the instructions on screen. When the USB Hard Drive is formatted, leave it USB Flash Drive connected permanently. You can view photos or play your music and videos from a connected USB flash drive. -
Page 13: Switch Source
Switch Source Source List • To open the sources menu, press SOURCES . • To switch to a connected device, select the device with the arrows (Right) or (Left) and press OK. • To close the source menu without switching to a device, press ... -
Page 14: Channels
for channels Channels 1 - Select Start now and press OK. 2 - Select Update channels to only add new digital channels. 3 - Select Start and press OK to update channels. About Channels and Switch This can take a few minutes. Channels Quick reinstall ... - Page 15 • Advanced: If you received a specific network Channel Update Message frequency value to search for channels, select Advanced. (Home) > Settings > Install Channels > Antenna/cable installlation > Channel Frequency step size update message The TV searches for channels in steps of 8MHz. If this results in having no channels installed or if When new channels are found or if channels are some channels are missing, you can search in smaller...
- Page 16 With Channel list copy, you can copy the channels procedure until you reach the country setting. installed on one TV onto another Philips TV of the Press BACK to cancel the installation.) same range. With Channel list copy, you avoid the If the country is correct continue with step 2.
-
Page 17: Channel List
and the broadcasted programme is not in your Universal Access language (the language set on TV), the TV can show subtitles automatically in one of your preferred Only available when Universal access set to On. subtitle languages. One of these subtitle languages ... -
Page 18: Favourite Channels
keyboard. keyboard. 6 - Use navigation keys to select a character, then 5 - Use navigation keys to select a character, then press OK. press OK. - Press (red) key to enter with lower-case - Press (red) key to enter with lower-case - Press ... -
Page 19: Text / Teletext
Remove Channel from the Favourites Subtitles from Text List If you tune to an analogue channel, you need to make the subtitles available for each channel To remove a channel from the favourites list, select manually. the channel with , then press ... - Page 20 To open T.O.P. Text. • Enlarge To enlarge the Text page for comfortable reading. • Reveal To unhide hidden information on a page. • Cycle subpages To cycle subpages when these are available. • Language To switch the group of characters that Text uses to display correctly.
-
Page 21: Tv Guide
Change Day TV Guide If the TV guide information comes from the broadcaster, you can press + to view the schedule of one of the next days. Press - to go back to the previous day. What You Need Alternatively, you can press ... - Page 22 Set a Recording You can set a recording in the TV Guide. In the TV Guide, a programme set to be recorded is marked with . To see the recording list, press Recordings , a programme set to be recorded is marked with ...
-
Page 23: Recording And Pause Tv
To record a programme… Recording and 1 - Press TV GUIDE. 2 - On the TV guide, select the channel and programme you wish to record. Press (Right) Pause TV or (Left) to scroll through the programmes of a channel. -
Page 24: Pause Tv
a button and use the (up) or (down) keys to Replay set the hours and minutes. 9 - Select Schedule and press OK to schedule the Since the TV stores the broadcast you are watching, manual recording. you can mostly replay the broadcast for a few The recording will appear in the list of scheduled seconds. -
Page 25: Videos, Photos And Music
Photo Options Videos, Photos and With a photo on screen, press OPTIONS to… Music List/Thumbnails View photos with list view or thumbnails view. Shuffle off, Shuffle on 10.1 View the pictures in sequential order, or at random. From a USB Connection Repeat, Play once View the pictures repeatedly or once only. -
Page 26: Music
Video Options During the video playback, press OPTIONS to… Subtitles Display the subtitles if available, select On, Off, or On during mute. Charater set Select one of system for charater. Audio language Play the audio language if available. Status Display file information, like sound mode. -
Page 27: Open Tv Setting Menus
ideal sound settings. • Audio out - Set the TV to play the sound on TV or Open TV Setting on the connected audio system. • Ambilight style* - Select one of preset Ambilight Menus styles. • Ambilight+hue* - Switch Ambilight+hue on or off. •... - Page 28 Restore a style Expert mode picture settings To restore the style to its original setting, go Colour Settings to (Home) > Settings > All settings > Picture > Picture style, then (Home) > Settings > All press Restore style.
- Page 29 settings > Picture > Expert mode Contrast Settings settings > Gamma Contrast Modes Press the arrows (up) or (down) to set a non- linear setting for picture luminance and contrast. (Home) > Settings > All settings > Picture > Expert mode settings >...
- Page 30 extreme picture formats can still show black bars. Natural Motion • Fit to screen – automatically zooms in the picture (Home) > Settings > All to fill the screen without distortion. Black bars may be settings > Picture > Expert mode visible.
- Page 31 (Home) > Settings > All Restore a style settings > Sound > Advanced > Delta volume To restore the style to its original setting, select back Press the arrows (up) or (down) to adjust the to Sound style, then press ...
- Page 32 settings > Sound > Advanced > Digital out Format USB Hard Drive levelling (Home) > Settings > All settings > General Adjust the loudness level from device which is settings > Format SB Hard Drive connected to digital audio output (SPDIF) or HDMI. You need to set up and format a USB Hard Drive •...
- Page 33 - EasyLink might not work with devices from other settings > Eco settings > Screen off brands. Select Screen off, the TV screen is switched off, to - The HDMI CEC functionality has different names on switch the TV screen back on, press any key on the different brands.
- Page 34 TV will show the settings > Philips logo brightness subtitles you selected. Adjust the brightness of the Philips logo on the front of the TV. Set teletex preference language (Home) > Settings > All settings > Region and Reset TV Settings and Reinstall TV language >...
- Page 35 (Home) > Settings > All settings > Region and (Home) > Settings > All settings > Universal language > Clock > Auto clock mode > Manual access > Universal access > On. (Home) > Settings > All settings > Region and language >...
-
Page 36: Network
> Network > Connect to network > WPS Home Network If your router has WPS, you can directly connect to To enjoy the full capabilities of your Philips Smart TV, the router without scanning for networks. If you have your TV must be connected to the Internet. -
Page 37: Network Settings
(Home) > Settings > All network with Static IP addressing, set the TV to Static settings > Network > Clear Internet Memory With Clear Internet Memory you clear your Philips server registration and parental rating settings, your Network Configuration - Static IP Configuration video store app logins, all Philips App Gallery favourites, Internet bookmarks and history. -
Page 38: Smart Tv
App gallery does not hold what you are looking for, try the World Wide Web and surf the Internet on TV. Smart TV Search With Search, you can search the App Gallery for 13.1 relevant Apps. Setup Smart TV Enter a keyword in the text field, select and press OK to start searching. -
Page 39: Ambilight
Ambilight Follow Flag (Home) > Settings > All settings > Ambilight > Ambilight style > Follow 14.1 flag Ambilight Style Select one of the preset flag styles. (Home) > Settings > All settings > Ambilight > Ambilight style Follow App You can select the way Ambilight follows. -
Page 40: Ambilight+Hue
2 - Select Start now and press OK. The TV will 3 - First indicate where you placed the bulb relative search for the Philips Hue Bridge. If the TV is not yet to the TV. A correct setting of the Angle will send the connected to your network, the TV will start the correct Ambilight colour to the bulb. -
Page 41: Advanced Ambilight Settings
> Ambilight > Ambilight + hue > Lounge light+hue If you installed Ambilight+hue, you can let the hue bulbs follow Lounge light from Ambilight. The Philips hue lamps will expand the Lounge light effect across the room. (Home) > Settings > All settings >... -
Page 42: Environmental
Environmental 15.1 End of Use Disposal of your old product and batteries Your product is designed and manufactured with high quality materials and components, which can be recycled and reused. When this crossed-out wheeled bin symbol is attached to a product it means that the product is covered by the European Directive 2012/19/EU. -
Page 43: Specifications
> HDMI 2/3 > HDMI Ultra HD notice. For more specification details of this product, This TV can display Ultra HD signals. Some devices - www.philips.com/TVsupport connected with HDMI - do not recognise a TV with Power Ultra HD and might not work correctly or show •... -
Page 44: Sound
• 1920 x 1080 - 60Hz • Network LAN - RJ45 • 1920 x 1200 - 60Hz • YPbPr : Y Pb Pr, Audio L/R • 3840 x 2160 - 60Hz • AV : AV, Audio L/R (Shared with YPbPr) •... -
Page 45: Troubleshooting
Philips startup screen > User manual to find the information you are looking When the TV is in standby, a Philips startup screen is for. Select a keyword to go the most relevant page in displayed, then the TV returns to standby mode. This the User manual. -
Page 46: Oled Screen Care
17.5 window on TV screen. (e.g. video in internet browser OLED Screen Care page) Philips TV is equipped with the following to take care of OLED screen: TV Display refreshing • Pixel shift To protect the screen, OLED TV need refreshing Constantly shift pixels position over time to reduce process over time. -
Page 47: Sound
Press Settings > Help > Check the TV. switches back to Vivid at startup, the TV is in Shop If the video clip stays black, call Philips. Wait until the location. Set the TV to Home location for use at clip ends and select Contact info in the Help menu. -
Page 48: Hdmi - Uhd
• If the Internet connection is OK, but cannot connect look up HDMI Ultra HD. to Philips Smart TV server, you can perform “Clear • If there are intermittent sound disruptions, make Internet Memory” via (Home) > Settings > All sure that output settings from the HDMI device are settings >... -
Page 49: Safety And Care
The remote control may contain coin-type batteries from the power outlet immediately. which can easily be swallowed by small children. Contact Philips TV Consumer Care to have the TV Keep these batteries out of reach of children at all checked before use. -
Page 50: Screen Care
Humidity In rare occasions, depending on temperature and humidity, minor condensation can occur on the inside of the TV glass front (on some models). To prevent this, do not expose the TV to direct sunlight, heat or extreme humidity. If condensation occurs, it will disappear spontaneously while the TV is playing for a few hours. -
Page 51: Terms Of Use
TP Vision, which is the manufacturer of the for early integration in its products. product. TP Vision is the warrantor in relation to the TV with which this booklet was packaged. Philips and the Philips Shield Emblem are registered trademarks of Koninklijke Philips N.V. -
Page 52: Copyrights
Copyrights 20.1 20.5 MHL, Mobile High-Definition Link and the MHL Logo Wi-Fi Alliance are trademarks or registered trademarks of the MHL, LLC. Wi-Fi®, the Wi-Fi CERTIFIED logo, the Wi-Fi logo are registered trademarks of the Wi-Fi Alliance. 20.2 HDMI 20.6 The terms HDMI and HDMI High-Definition Other Trademarks Multimedia Interface, and the HDMI Logo are... -
Page 53: Open Source
P1003.2/ISO 9945.2 Shell and Tools standard. It offers functional improvements over sh for both Open Source programming and interactive use. In addition, most sh scripts can be run by Bash without modification. 21.1 Source: http://www.gnu.org/software/bash/ Open Source Software c-ares (1.10.0) This television contains open source software. - Page 54 The GNU Find Utilities are the basic directory Source: http://www.gnu.org/software/inetutils/ searching utilities of the GNU operating system. These programs are typically used in conjunction with iptables (1.4.15) other programs to provide modular and powerful For Cross connection. directory search and file locating capabilities to other Source: http://www.netfilter.org/projects/iptables/ commands.
- Page 55 libusb. ain_Page This piece of software is made available under the terms and conditions of the libusb license, which can mtd-utils be found below. The aim of the system is to make it simple to provide Source: a driver for new hardware, by providing a generic http://libusb.wiki.sourceforge.net interface between the hardware drivers and the upper http://www.libusb.org/...
- Page 56 procps (ps, top) (3.2.8) to run . procps is the package that has a bunch of small This piece of software is made available under the useful utilities that give information about processes terms and conditions of the u-Boot loader license, using the /proc filesystem.
-
Page 57: Disclaimer Regarding Services And/Or Software Offered By Third Parties
Disclaimer regarding services and/or software offered by third parties Services and/or software offered by third parties may be changed, suspended, or terminated without prior notice. TP Vision does not bear any responsibility in these sorts of situations. -
Page 58: Index
Digital Out Offset 31 Parental Rating 35 Dynamic Contrast 29 Pause TV 24 Dynamic surround 31 Philips Support 3 Photos, Videos and Music 25 Picture Clean, Noise Reduction 29 End of Use 42 Picture Contrast Menu 29 Energy Saving 33... - Page 59 Picture Motion Style 29 Update Software - Local Updates 4 Picture Style 27 Update Software - OAD 4 Picture, Colour 28 Update Software - USB 4 Picture, Contrast 28 USB Flash Drive 12 Picture, Sharpness 28 USB Hard Drive 32 Postal code 35 USB Hard Drive - Format 12 Power Cable 7...













