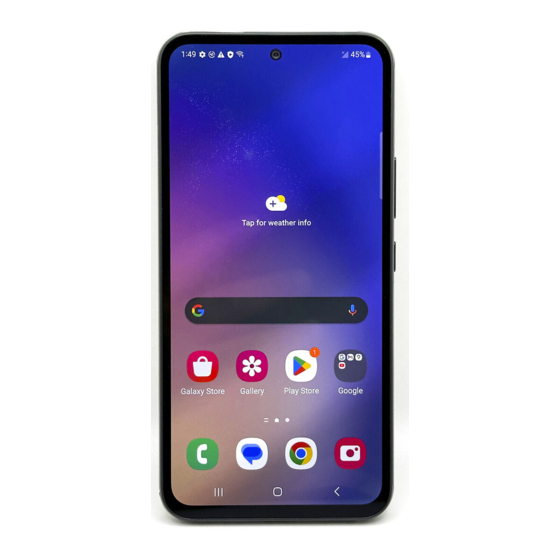
Table of Contents
Advertisement
Advertisement
Table of Contents

Summary of Contents for Samsung S546VL
- Page 1 User manual...
-
Page 2: Table Of Contents
| Share pictures and videos | Delete pictures and videos | Group similar images Take a screenshot | Screen recorder Samsung apps AR Zone | Bixby | Galaxy Store | Galaxy Wearable | Game Launcher | Samsung Free | Samsung Global Goals ... - Page 3 Accounts: Add an account | Account settings | Remove an account | Backup and restore | Google settings Backup: Samsung account | Google Account | External storage transfer Accessibility: Recommended for you | TalkBack | Spoken assistance Visibility enhancements Hearing enhancements ...
-
Page 4: Getting Started
Getting started Galaxy A54 5G Set up your device Start using your device... - Page 5 Getting started Galaxy A54 5G Flash Rear camera Front camera Volume keys Side key Fingerprint USB/ scanner Charging/ Audio port Devices and software are constantly evolving — the illustrations you see here are for reference only.
- Page 6 Getting started Set up your device Charge the battery Your device uses a nano-SIM card. A SIM card may be preinstalled, or you may be able to use your previous SIM card. This device is also compatible with an eSIM, for more information, see SIM ...
- Page 7 Charge the battery Your device is powered by a rechargeable battery. NOTE Wall charger sold separately. Use only Samsung-approved chargers and cables. To avoid injury or damage to your device, do not use incompatible, worn or damaged batteries, chargers or cables. Using other charging devices and batteries may not be covered under warranty and may cause damage.
- Page 8 Smart Switch can transfer your data using a USB cable, Wi-Fi, or computer. Visit samsung.com/smartswitch for more information. 1. From Settings, tap Accounts and backup > Bring data from old device.
- Page 9 Getting started Lock or unlock your device Use your device’s screen lock features to secure your device. By default, the device locks automatically when the screen times out. For more information about screen locks, see Lock screen and security. Side key Press to lock.
- Page 10 Getting started Side key settings You can customize the shortcuts assigned to the Side key. Double press Choose which feature is launched when the Side key is pressed twice. 1. From Settings, tap Advanced features > Side key. 2. Tap Double press to enable this feature, and tap an option: Quick launch camera (default) Open app Press and hold...
- Page 11 Accounts and backup > Manage accounts. 2. Tap Add account > Google. Add a Samsung account Sign in to your Samsung account to access exclusive Samsung content and make full use of Samsung apps. ◌ From Settings, tap Samsung account.
- Page 12 Getting started Navigation A touch screen responds best to a light touch from the pad of your finger or a capacitive stylus. Using excessive force or a metallic object on the touch screen may damage the surface of the screen and the damage will not be covered by the warranty.
- Page 13 Getting started Swipe Lightly drag your finger across the screen. Swipe the screen to unlock the device. Swipe the screen to scroll through the Home screens or menu options. Drag and drop Touch and hold an item, and then move it to a new location. Drag an app shortcut to add it to a Home screen.
- Page 14 Getting started Zoom in and out Bring your thumb and forefinger together or apart on the screen to zoom in and out. Move your thumb and forefinger apart on the screen to zoom in. Move your thumb and forefinger together on the screen to zoom out. Touch and hold Touch and hold items to activate them.
- Page 15 Getting started Navigation bar You may navigate your device by using either the navigation buttons or full screen gestures. Recent apps Back Home Devices and software are constantly evolving — the illustrations you see here are for reference only.
-
Page 16: Customize Your Home Screen: App
Getting started Navigation buttons Use buttons along the bottom of the screen for quick navigation. 1. From Settings, tap Display > Navigation bar > Buttons. 2. Tap an option under Button order to choose which side of the screen the Back and Recent apps icons display. - Page 17 Getting started To remove an icon: From a Home screen, touch and hold an app icon, and then tap Remove. ◌ NOTE Removing an icon does not delete the app, it just removes the icon from a Home screen. Wallpaper Change the look of the Home and Lock screens by choosing a favorite picture, video, or preloaded wallpaper.
- Page 18 Getting started Icons Apply different icon sets to replace the default icons. 1. From a Home screen, touch and hold the screen. 2. Tap Themes > Icons, and tap an icon set to preview and download it. 3. Tap Menu > My stuff > Icons to see downloaded icons. 4.
- Page 19 Home screen. • Rotate to landscape mode: Rotate the Home screen automatically when your device’s orientation is changed from portrait to landscape. • About Home screen: View version information. • Contact us: Contact Samsung support through Samsung Members.
- Page 20 Getting started Easy mode The Easy mode layout has larger text and icons, making for a more straightforward visual experience. Switch between the default screen layout and a simpler layout. Apps list 1. From Settings, tap Display > Easy mode. 2.
- Page 21 Getting started Status bar The Status bar provides device information on the right side and notification alerts on the left. Status icons Battery full Charging Mute Vibrate Airplane mode Bluetooth active Location active Alarm Notification icons Missed calls Call in progress New message Voicemail New email...
- Page 22 Getting started Notification panel For quick access to notifications, settings, and more, simply open the Notification panel. Device settings Quick settings Notification cards View the Notification panel You can access the Notification panel from any screen. 1. Swipe down on the screen to display the Notification panel. •...
- Page 23 Getting started • To clear all notifications, tap Clear. • To customize notifications, tap Notification settings. 2. Drag upward from the bottom of the screen or tap Back to close the Notification panel. Quick settings The Notification panel provides quick access to device functions using Quick settings. The icons below show the most common settings available in Quick settings.
- Page 24 Bixby is a virtual assistant that learns, evolves, and adapts to you. It learns your routines, helps you set up reminders based on time and location, and is built in to your favorite apps. Visit samsung.com/us/support/owners/app/Bixby for more information. ◌...
- Page 25 Getting started Modes and Routines Set up modes and routines to automatically change your device's settings to match your activity or situation. From Settings, tap Modes and Routines for the following pages: ◌ • Modes: Choose a mode based on what you are doing or where you are. •...
- Page 26 Getting started Always On Display View missed calls and message alerts, check the time and date, and view other customized information without unlocking your device using Always On Display (AOD). 1. From Settings, tap Lock screen > Always On Display. 2.
- Page 27 Getting started Biometric security Use biometrics to securely unlock your device and log in to accounts. Face recognition You can enable Face Recognition to unlock your screen. To use your face to unlock your device, you must set a pattern, PIN, or password. •...
- Page 28 Use fingerprint recognition as an alternative to entering passwords in certain apps. You can also use your fingerprint to verify your identity when logging in to your Samsung account. To use your fingerprint to unlock your device, you must set a pattern, PIN, or password.
- Page 29 Getting started Biometrics settings Configure your preferences for biometric security options. From Settings, tap Security and privacy > Biometrics for the following: ◌ • Show unlock transition effect: Show a transition effect when you use biometrics to unlock your device. •...
- Page 30 Getting started Multi window ™ Multitask by using multiple apps at the same time. Apps that support Multi window can be displayed together on a split screen. You can switch between the apps and adjust the size of their windows. Split screen control 1.
- Page 31 Getting started Window controls The Window controls modify the way app windows are displayed in split screen view. 1. Drag the middle of the window border to resize the windows. 2. Tap the middle of the window border for the following options: Switch window: Swap the two windows.
- Page 32 Getting started Edge panels The Edge panels feature a variety of customizable panels that can be accessed from the edge of the screen. Edge panels can be used to access apps, tasks, and contacts, as well as view news, sports, and other information. Apps panel Configure Edge panels Edge panel position and...
- Page 33 Getting started To configure Apps panel: 1. From any screen, drag the Edge handle to the center of the screen. Swipe until the Apps panel is displayed. 2. Tap Edit to add other apps to the Apps panel. • To add an app to the Apps panel, find it on the left side of the screen and tap it to add it to an available space on the right column.
- Page 34 Getting started Edge panel position and style You can change the position of the Edge handle. From Settings, tap Display > Edge panels > Handle for the following options: ◌ Edge handle: Drag to change the position of the Edge handle along the •...
- Page 35 Getting started Enter text Text can be entered using a keyboard or your voice. Expand toolbar Devices and software are constantly evolving — the illustrations you see here are for reference only.
- Page 36 • into another language. Extract text: Identify and extract text from the selected content. • Samsung Pass: Use biometrics for quick, secure access to your personal • data and online accounts. Grammarly: Get suggestions from Grammarly as you type. •...
- Page 37 • More typing options: Customize additional typing options. Style and layout • Keyboard toolbar: View or hide the keyboard toolbar. • High contrast keyboard: Adjust the size of the Samsung keyboard and change its colors to increase the contrast between the keys and the background.
- Page 38 • Select third-party content to use: Enable third-party keyboard features. • Reset to default settings: Return keyboard to original settings and clear personalized data. • About Samsung keyboard: View version and legal information for the Samsung keyboard. • Contact us: Contact Samsung support through Samsung Members.
-
Page 39: Camera And Gallery
Camera and Gallery You can capture high-quality pictures and videos using the Camera app. Images and videos are stored in the Gallery, where you can view and edit them. Camera Navigate the camera screen | Configure shooting mode | Zone | Record videos ... - Page 40 Camera and Gallery Camera Enjoy a full kit of pro lenses and pro-grade video modes and settings. From Apps, tap Camera. ◌ TIP Quickly press the Side key twice to open the Camera app. Settings Zoom Shooting modes Gallery Switch cameras Capture Devices and software are constantly evolving —...
-
Page 41: Camera: Navigate The Camera
Camera and Gallery Navigate the camera screen Take stunning pictures with your device’s front and rear cameras. 1. From Camera, set up your shot with the following features: • Tap the screen where you want the camera to focus. – When you tap the screen, a brightness scale appears. Drag the slider to adjust the brightness. - Page 42 Camera and Gallery – Single take: Capture multiple pictures and video clips from different angles. – Panorama: Create a linear image by taking pictures in either a horizontal or vertical direction. – Night: Use this to take photos in low-light conditions, without using the flash. –...
- Page 43 Camera and Gallery Record videos Record smooth lifelike videos using your device. 1. From Camera, swipe right or left to change the shooting mode to Video. 2. Tap Record to begin recording a video. • To take a picture while recording, tap Capture.
- Page 44 Camera and Gallery Videos • High efficiency pictures: Save pictures as high efficiency images to save space. Some sharing sites may not support this format. • Auto FPS: Record brighter videos in low-light conditions by automatically optimizing the frame rate in Video mode. •...
- Page 45 Camera and Gallery Privacy Privacy Notice: View Samsung's privacy information. Permissions: View required and optional permissions for the Camera app. Others Reset settings: Reset the Camera settings. About Camera: View app and software information. Contact us: Contact Samsung support through Samsung Members.
- Page 46 Camera and Gallery Gallery Go to the Gallery to look at the all the visual media stored on your device. You can view, edit, and manage pictures and videos. From Apps, tap Gallery. ◌ Sort images into Customize collections custom albums of pictures and videos View pictures and videos...
- Page 47 Camera and Gallery View pictures Pictures stored on your device are viewable in the Gallery app. 1. From Gallery, tap Pictures. 2. Tap a picture to view it. Swipe left or right to view other pictures or videos. • To use Bixby Vision on the current picture, tap Bixby Vision. For more information, see Bixby.
- Page 48 Camera and Gallery More options: Access additional editing features. • • Revert: Undo the changes applied to restore the original picture. 3. Tap Save when finished. Play video View the videos stored on your device. You can save videos as favorites, and view video details.
-
Page 49: Delete Pictures And Videos
Camera and Gallery • Decorations: Add text, stickers, or hand drawn content. More options: Access additional editing features. • • Revert: Undo the changes applied to restore the original video. 4. Tap Save, and then confirm when prompted. Share pictures and videos Share pictures and videos from the Gallery app. - Page 50 Camera and Gallery Palm swipe to capture a screenshot Capture an image of the screen by swiping the edge of your hand across it, from side to side, keeping in contact with the screen. 1. From Settings, tap Advanced features > Motions and gestures > Palm swipe to capture.
- Page 51 Camera and Gallery Screen recorder Record activities on your device, write notes, and use the camera to record a video overlay of yourself to share with friends or family. 1. From Quick Settings, tap Screen recorder. 2. Choose a sound setting, and tap Start recording. 3.
- Page 52 Apps Using apps Samsung apps Google apps Microsoft apps...
- Page 53 Apps Using apps Uninstall or disable apps Search for apps | Sort apps | Create and use folders | Game Booster | App settings The Apps list displays all preloaded and downloaded apps. Apps can be downloaded ™ from Galaxy Store and the Google Play store.
- Page 54 Apps Create and use folders You can make folders to organize App shortcuts on the Apps list. 1. From Apps, touch and hold an app shortcut, and then drag it on top of another app shortcut until it is highlighted. 2.
-
Page 55: Samsung Apps
• Choose default apps: Choose which apps to use for making calls, sending messages, going to websites, and more. • Samsung app settings: View a list of Samsung apps and customize their settings. • Your apps: Tap an app to view and update information about its privacy and usage settings. -
Page 56: Samsung Free
Apps Galaxy Store Find and download premium apps that are exclusive to Galaxy devices. A Samsung account is required to download from Galaxy Store. Galaxy Wearable Wear Connect your device to your Samsung Watch using this application. For more information, visit samsung.com/us/support/owners/app/galaxy-wearable- watch. -
Page 57: Samsung Wallet
Samsung Wallet Samsung Wallet lets you make payments with your device. It is accepted almost anywhere you can swipe or tap your credit card. A Samsung account is required. Smart Switch Use Smart Switch to transfer contacts, photos, and other content from your old device. - Page 58 Apps Calculator The Calculator app features both basic and scientific math functions, as well as a unit converter. Unit converter Convert between measurements. Scientific mode History View past calculations. Devices and software are constantly evolving — the illustrations you see here are for reference only.
- Page 59 Apps Calendar The Calendar app can be connected to your various online accounts to consolidate all your calendars in one place. Go to today’s date Navigation drawer Search Stickers Tap to view event Add detailed event Devices and software are constantly evolving — the illustrations you see here are for reference only.
- Page 60 Apps Add calendars Add your accounts to the Calendar app. 1. From Calendar, tap Navigation drawer. 2. Tap Manage calendars > Add account and select an account type. 3. Enter your account information and follow the prompts. TIP Accounts may also support email, contacts, and other features. Calendar alert style Alerts from the Calendar app can be set to different styles.
- Page 61 Apps Clock The Clock app offers features for keeping track of time and setting alarms. Add alarm Turn alarm on or off Devices and software are constantly evolving — the illustrations you see here are for reference only.
- Page 62 Apps Alarm Use the Alarm tab to set one-time or recurring alarms and choose options for how to be notified. 1. From Clock, tap Add alarm. 2. Tap the following items to configure an alarm: • Time: Set a time for the alarm. •...
- Page 63 Apps Alarm settings You can receive notifications for upcoming alarms. 1. From Clock, tap More options > Settings. 2. Tap Upcoming alarm notification to choose the number of minutes before an upcoming alarm.
- Page 64 Apps World clock The World clock lets you keep track of the current time in multiple cities around the globe. Search Find a particular place. City Globe View the current Drag to spin and time and add to see times around your list of cities.
- Page 65 Apps Time zone converter Set a time in a city on your World clock list to see what the local times would be in the other listed cities. 1. From Clock, tap World clock. 2. Tap More options > Time zone converter. 3.
- Page 66 Apps Timer Set a countdown timer for up to 99 hours, 59 minutes, and 59 seconds. 1. From Clock, tap Timer. 2. Use the keypad and tap Hours, Minutes, and Seconds to set the Timer. 3. Tap Start to begin the Timer. •...
- Page 67 More options > Settings. ◌ • Permissions: View required and optional permissions for the Clock app. • Customization Service: Sign in to your Samsung account to customize personal content in supported apps. • Contact us: Contact Samsung support through Samsung Members.
- Page 68 Apps Contacts Store and manage your contacts. You can synchronize with personal accounts added to your device. Accounts may also support email, calendars, and other features. Add profile picture Add, delete, and expand fields Devices and software are constantly evolving — the illustrations you see here are for reference only.
- Page 69 Apps Create a contact 1. From Contacts, tap Create contact. 2. Enter details for the contact, and then tap Save. Edit a contact When editing a contact, you can tap a field and change or delete information, or you can add more fields to the contact’s list of information. 1.
- Page 70 Apps Show contacts when sharing content Share content directly with your contacts from within any app. Once enabled, your frequent contacts are displayed in the Share window. From Settings, tap Advanced features > Show contacts when sharing content, ◌ and tap to enable the feature.
- Page 71 Apps Send an email to a group Send an email to members of a group. 1. From Contacts, tap Show navigation menu > Groups, and then tap a group. 2. Tap More options > Send email. 3. Tap contacts to select them, or tap the All checkbox at the top of the screen to select all, and then tap Done.
- Page 72 Apps Import contacts Import contacts to your device as vCard files (VCF). 1. From Contacts, tap Show navigation menu > Manage contacts. 2. Tap Import contacts and follow the prompts. Export contacts Export contacts from your device as vCard files (VCF). 1.
- Page 73 Apps Emergency contacts Emergency contacts can be called even when your device is locked. From Settings, tap Safety and emergency > Emergency contacts. ◌ • Add member: Choose contacts on your phone as your emergency contacts. • Show on Lock screen: Show emergency contacts on the Lock screen for quick access in an emergency.
- Page 74 Apps Internet Samsung Internet is a simple, fast, and reliable web browser for your device. Experience more secure web browsing features that allow you to browse faster, protect your privacy, and enhance your browsing experience. Add to Bookmarks Reload webpage...
- Page 75 1. From Internet, tap Bookmarks. 2. Tap a bookmark entry. Save a webpage There are several options to save a webpage in the Samsung Internet app. From Internet, tap Tools > Add page to for the following options: ◌ • Bookmarks: Add the webpage to your Bookmark list.
- Page 76 Apps Share pages Webpages can be shared with your contacts. From Internet, tap Tools > Share, and follow the prompts. ◌ Secret mode Pages viewed in Secret mode are not listed in your browser history or search history, and leave no traces (such as cookies) on your device. Secret tabs are a darker shade than the normal tab windows.
- Page 77 Apps Messages Keep in touch with your contacts by using the Messages app to share photos, send emojis, or just say a quick hello. Options may vary by service provider. From Messages, tap Compose new message. ◌ Open More options Add attachments Record voice message Message search...
- Page 78 Apps Delete conversations You can remove your conversion history by deleting conversations. 1. From Messages, tap More options > Delete. 2. Tap each conversation you want to delete. 3. Tap Delete all, and confirm when prompted. Emergency messaging Send a message with pictures and audio to your emergency contacts. From Settings, tap Safety and emergency >...
- Page 79 Apps My Files View and manage files stored on your device, including images, videos, music, and sound clips. You can also access and manage files saved to your cloud accounts and SD card, if supported. Search Storage locations Additional locations, such as cloud accounts, are displayed here if...
- Page 80 Apps File groups Files stored in the device are organized into the following groups: • Recent files: View recently accessed files. – This option is displayed if one or more files have been accessed recently. • Categories: View your files based on the file type. •...
- Page 81 Apps Phone The Phone app does more than just make telephone calls. Explore the advanced calling features. Contact your service provider for more information. The actual appearance of the Phone app screen and available options varies by service provider. Access voicemail Make a video call Make a call Devices and software are constantly evolving —...
- Page 82 Apps Calls The Phone app allows you to make and answer calls from the Home screen, Recents tab, Contacts and more. Make a call Use your phone to make and answer calls from a Home screen. From Phone, enter a number on the keypad and tap Call.
- Page 83 Apps Decline a call You can choose to decline an incoming call. If you are using an app, a pop-up screen is displayed for the incoming call. On the incoming call screen, drag Decline to the left to reject the call and send ◌...
- Page 84 Apps Multitask If you exit the call screen to use another app, your active call is indicated in the Status bar. To return to the call screen: ◌ Drag the Status bar down to display the Notification panel and tap the call. To end a call while multitasking: ◌...
- Page 85 Apps Manage calls Your calls are recorded in a call log. You can set up speed dials, block numbers, and use voicemail. Call log The numbers of the calls you have dialed, received, or missed are stored in the Call log.
- Page 86 Apps Speed dial You can assign a shortcut number to a contact for speed dialing their default number. 1. From Phone, tap Keypad > More options > Speed dial numbers. The Speed dial numbers screen displays the reserved speed dial numbers. 2.
- Page 87 Apps TIP The emergency telephone number can be dialed even if the phone is locked, allowing anyone to use your phone to call for help in an emergency. When accessed from a locked screen, only the emergency calling feature is accessible to the caller.
- Page 88 Apps Video call effects Blur or customize your background during a video call in available apps. 1. From Settings, tap Advanced features > Video call effects. 2. Tap to enable this feature. 3. Choose an available option: Background color: Automatically adjust your virtual background to a solid color based on your surroundings.
- Page 89 For more information, visit samsung.com/us/support/owners/app/samsung-health. NOTE The information gathered from this device, Samsung Health, or related software is not intended for use in the diagnosis of disease or other conditions, or in the cure, mitigation, treatment or prevention of disease.
- Page 90 Apps It is recommended that before engaging in an exercise routine, you consult with your doctor or medical practitioner. If you are unsure of your health status, have several health problems, or are pregnant, you should speak with your doctor before starting a new exercise program.
- Page 91 Apps Samsung Notes Use Samsung Notes to create notes containing text, images with footnotes, voice recordings, and music. You can share your notes easily using social networking services. Visit samsung.com/us/support/owners/app/samsung-notes to learn more. Assign a title Insert Navigate up Set text options...
- Page 92 3. Use the text options to create content while audio is being recorded. Edit notes Make edits to notes you create. 1. From Samsung Notes, tap a note to view it. 2. Tap Edit and make changes. 3. When you are finished, tap Navigate up.
- Page 93 From Samsung Notes, tap Show navigation menu for the following options: ◌ Samsung Notes settings: View settings for the Samsung Notes app. • • All notes: View all notes. • Shared notebooks: View notebooks shared with your contacts through your Samsung account.
- Page 94 Apps Google apps The following Google apps may be preloaded on your device. Apps can be ™ downloaded from the Google Play store. Chrome | Drive | Gmail | Google | GPay | Google TV | Maps | Meet | Messages | Photos ...
- Page 95 Apps GPay Pay with your Android phone at participating stores and within mobile apps with ™ Google Pay Visit support.google.com/pay to learn more. Google TV Watch movies and TV shows purchased from Google Play. You can also view videos saved on your device. Visit support.google.com/googletv to learn more.
- Page 96 Apps Photos Store and back up your photos and videos automatically to your Google Account with ™ Google Photos Visit support.google.com/photos to learn more. Play Store Find new apps, movies and TV shows, music, books, magazines, and games in the Google Play store.
- Page 97 Apps Microsoft apps The following Microsoft apps may be preloaded on your device. Apps can be downloaded from Galaxy Store and the Google Play store. Outlook | Microsoft 365 OneDrive Outlook Access email, calendar, contacts, tasks, and more in Outlook. See Add an Outlook account.
- Page 98 Apps Microsoft 365 Enjoy the Word, Excel, and PowerPoint apps on your mobile device with the Microsoft 365 app. OneDrive ® Store and share photos, videos, documents, and more in your free online OneDrive account—accessible from your personal computer, tablet, or phone.
- Page 99 Settings Access Settings Connections Sounds and vibration Notifications Display Lock screen and security Accounts Device maintenance Accessibility Other settings...
- Page 100 Settings Access Settings There are a couple of ways to access your device settings. From a Home screen, swipe down and tap Settings. — From Apps, tap Settings. — Search for Settings If you are not sure exactly where to find a certain setting, you can search for it. 1.
- Page 101 Settings Connect to a hidden Wi-Fi network If the Wi-Fi network you want is not listed after a scan, you can still connect to it by entering the information manually. Ask the Wi-Fi network administrator for the name and password before you begin. 1.
- Page 102 Wi-Fi. 2. Tap More options > Advanced settings for the following options: • Sync with Samsung Cloud/account: Sync Wi-Fi profiles with your Samsung account. • Show Wi-Fi pop-up: Alert me that Wi-Fi is available when opening apps.
- Page 103 Settings Disconnect from Wi-Fi Direct Disconnect your device from a Wi-Fi Direct device. From Settings, tap Connections > Wi-Fi > More options > Wi-Fi Direct. Tap a ◌ device to disconnect it. Bluetooth You can pair your device to other Bluetooth-enabled devices, like Bluetooth headphones or a Bluetooth-enabled vehicle infotainment system.
- Page 104 2. Tap Advanced settings or More options > Advanced settings for the following options: Sync with Samsung Cloud/account: Sync files transferred through Bluetooth with your Samsung account. Phone name: Change the name of your device for Bluetooth connections. Received files: View a list of files received using Bluetooth.
- Page 105 Settings Dual audio You can play audio from your device to two connected Bluetooth audio devices. 1. Connect Bluetooth audio devices to your device. 2. From the Notification panel, tap Media output. 3. Under Audio output, tap next to each audio device to play audio to them (up ...
- Page 106 Settings Airplane mode Airplane mode turns off all network connections including calling, texting, mobile data, Wi-Fi, and Bluetooth. While Airplane mode is enabled, you can turn on Wi-Fi and Bluetooth in Settings or from the Quick settings panel. ◌ From Settings, tap Connections >...
- Page 107 Settings TIP Use these features to help manage connection settings that may affect your monthly bill. Data usage Check your current mobile and Wi-Fi data usage. You can also customize warnings and limits. From Settings, tap Connections > Data usage. ◌...
- Page 108 Settings Monitor Wi-Fi data You can restrict Wi-Fi data access by customizing usage limits and networks. 1. From Settings, tap Connections > Data usage. 2. Tap Wi-Fi data usage to view data usage over Wi-Fi connections over a period of time.
- Page 109 • Security: Choose the security level for your Mobile hotspot. • Advanced: Configure additional Mobile hotspot settings. Auto hotspot Share your hotspot connection automatically with other devices signed in to your Samsung account. 1. From Settings, tap Connections > Mobile hotspot and tethering > Mobile hotspot.
- Page 110 Settings Tethering You can use tethering to share your device’s Internet connection with another device. Options may vary by service provider. 1. From Settings, tap Connections > Mobile hotspot and tethering. 2. Tap an option: • Tap Bluetooth tethering to share your device’s Internet connection using Bluetooth.
- Page 111 Settings Virtual Private Networks A Virtual Private Network (VPN) allows you to connect to a private secured network from your device. You will need the connection information from your VPN administrator. 1. From Settings, tap Connections > More connection settings > VPN. 2.
- Page 112 From Settings, tap Connected devices for the following features: ◌ • Quick Share: Allow anyone with a Samsung account to share files with your device. • Auto switch Buds: Automatically switch your Galaxy Buds from another device to this device when you make a call, answer a call, or play media.
- Page 113 • Smart View: Show your device's screen or play videos on a nearby TV. • Galaxy Wearable: Connect your device to your Samsung watch and earbuds. • SmartThings: Use your device to connect to an ecosystem of smarter living solutions.
- Page 114 – Touch interactions: Vibrate when you tap navigation buttons or touch and hold items on the screen. – Dialing keypad: Vibrate when dialing numbers on the Phone keypad. – Samsung keyboard: Vibrate when typing with the Samsung keyboard. – Charging: Vibrate when a charger is connected.
- Page 115 Settings Volume Set the volume level for call ringtones, notifications, media, and system sounds. From Settings, tap Sounds and vibration > Volume, and drag the sliders for ◌ each sound type. TIP You can also use the Volume keys to adjust the volume. When pressed, a pop-up menu shows the volume level and current sound type.
- Page 116 • Dialing keypad: Play a tone when dialing numbers on the Phone keypad. • Samsung keyboard: Play a sound when typing with the Samsung keyboard. • Charging: Play a sound when a charger is connected. • Screen lock/unlock: Play a sound when you lock or unlock the screen.
- Page 117 Settings Dolby Atmos Enjoy Dolby Atmos quality when playing content that was specifically mixed for Atmos. This feature may only be available with a headset connected. From Settings, tap Sounds and vibration > Sound quality and effects for the ◌ following options: •...
- Page 118 Settings Separate app sound You can choose to have an app play only media sound on a Bluetooth speaker or headset separate from the other sounds (like notifications). Connect to a Bluetooth device to make this option available in the Audio device menu. 1.
- Page 119 – Color by keyword: Choose custom colors for notifications containing keywords that matter to you. – Show even while screen is off: Choose whether to show notifications even when the screen is turned off. • Detailed: Enable the default Samsung Notification settings.
- Page 120 Settings Do not disturb Do not disturb allows you to block sounds and notifications while this mode in turned on. You can also specify exceptions for people, apps, and alarms. You can also set a schedule for recurring events like sleep or meetings. From Settings, tap Notifications >...
- Page 121 Settings • Conversations: View conversation notifications. Touch and hold a conversation notification to mark it as priority, set it as alerting, or silent. • Floating notifications: Enable floating notifications in either Bubbles or Smart pop-up view. • Suggest actions and replies for notifications: Get applicable suggestions for actions to notifications and replies to messages.
- Page 122 Settings Display You can configure the screen brightness, timeout delay, font size, and many other display settings. Dark mode | Screen brightness | Motion smoothness | Eye comfort shield | Screen mode | Font size and style | Screen zoom | Full screen apps ...
- Page 123 Settings Motion smoothness Get smoother scrolling and more realistic animations by increasing the screen’s refresh rate. 1. From Settings, tap Display > Motion smoothness. 2. Tap an option, and then tap Apply. Eye comfort shield This feature may help you sleep better and reduce eye strain. You can set a schedule to automatically turn this feature on and off.
- Page 124 Settings Font size and style You can change the font size and style to customize your device. From Settings, tap Display > Font size and style for the following options: ◌ • Tap Font style to choose a different font. –...
- Page 125 Settings Accidental touch protection Prevent the screen from detecting touch input while the device is in a dark place, such as a pocket or a bag. From Settings, tap Display > Accidental touch protection to enable the feature. ◌ Touch sensitivity Increase the touch sensitivity of the screen for use with screen protectors.
- Page 126 Settings Lift to wake Turn on the screen by lifting the device. From Settings, tap Advanced features > Motions and gestures > Lift to wake to ◌ enable this feature. Double tap to turn on screen Turn on the screen by double-tapping instead of using the Side key. From Settings, tap Advanced features >...
- Page 127 Mobile | Google Play Protect | Security update Permission manager | Controls and alerts Samsung Privacy | Google Privacy Samsung Pass Secure Folder Private Share | Install unknown apps | Encrypt SD card | Password for factory data reset | Set up SIM card lock ...
- Page 128 You can protect your device from loss or theft by allowing your device to be locked, tracked online, and for your data to be deleted remotely. A Samsung account is required, and Google location service must be turned on in order to use Find My Mobile.
- Page 129 Security and privacy > Find My Mobile > Allow this phone to be found. 2. Tap to enable Find My Mobile and log in to your Samsung account. The following options are available: • Allow this phone to be found: Enable to permit this feature to find this device.
- Page 130 • Alert when clipboard accessed: Get an alert when an app accesses content copied to the clipboard. Samsung Privacy Send diagnostic information about your device to Samsung when you are having technical problems. 1. From Settings, tap Security and privacy > Privacy > Other privacy settings.
- Page 131 Secure Folder You can create a secure folder on your device to protect private content and apps from anyone who may be using your device. You must sign in to your Samsung account to set up and use Secure folder.
- Page 132 Settings Install unknown apps You can allow installation of unknown third-party apps from selected apps or sources. 1. From Settings, tap Security and privacy > Install unknown apps. 2. Tap to allow installation from an app or source. TIP Installing unknown third-party apps could make your device and personal data more vulnerable to security risks.
- Page 133 Settings Set up SIM card lock You can set up a PIN to lock your SIM card, which prevents unauthorized use of your SIM card if someone attempts to use it in another device. Options may vary by service provider. From Settings, tap Security and privacy >...
- Page 134 • Pin app: Pin an app on your device screen, which prevents access to other features of your device. • Galaxy system app update: Configure your device to receive and install Samsung updates automatically. • Security policy updates: Keep your device secure by checking for security updates.
- Page 135 Settings App permissions Configure permissions for apps that want to access your location information. 1. From Settings, tap Location > App permissions. 2. Tap an app and chose which location permissions to grant it. Options vary by app. Location services Location services store and use your device’s most recent location data.
- Page 136 Safety and emergency > Emergency Location Service. 2. Tap to turn on Emergency Location Service. Accounts You can connect to and manage your accounts, including your Google Account, Samsung account, email, and social networking accounts. Add an account | Account settings | Remove an account ...
- Page 137 Backup and restore You can configure your device to back up data to your personal accounts. Samsung account You can enable backup of your information to your Samsung account. Options may vary by service provider. From Settings, tap Accounts and backup and tap an option under Samsung ◌...
- Page 138 Settings Device maintenance View the status of your device’s battery, storage, and memory. You can also automatically optimize your device’s system resources. Quick optimization | Battery | Storage | Memory | Advanced device care options | Language and input | Date and time ...
- Page 139 Settings Storage View your storage capacity and detailed usage by category and file type. You can also mount, unmount, or format an optional microSD card (not included). From Settings, tap Battery and device care > Storage. ◌ • Tap a category to view and manage files. SD card Once an optional microSD card (not included) has been installed in your device, the card is displayed in the Storage setting.
- Page 140 Settings Format an SD card When formatting an SD card, you should back up all files that are stored on the card because formatting the SD card deletes ALL stored files. 1. From Settings, tap Battery and device care > Storage. 2.
- Page 141 More options: – Add to Apps screen: Display the icon for Device care on the Apps screen. – Contact us: Contact Samsung support through Samsung members. – About Device care: View version and license information about the Device care feature.
- Page 142 Voice Assistant. From Settings, tap General management > Text-to-speech for options: ◌ • Preferred engine: Choose either the Samsung or Google Text-to-speech engine. Tap Settings for options. • Language: Set the default speech language. • Speech rate: Set the speed at which the text is spoken.
- Page 143 Settings Physical keyboards Customize options when you have a physical keyboard connected to your device (sold separately). 1. From Settings, tap General management. 2. Tap Physical keyboard, and then choose an option: • Show on-screen keyboard: Show the on-screen keyboard while a physical keyboard is also being used.
- Page 144 • Use 24-hour format: Set the format for displaying time. Customization service Samsung devices, apps and services are designed to provide you with customized services by predicting your desires and needs in a smart and intelligent manner. Samsung’s Customization Service provides an enhanced user experience, including customized content and recommendations, based on the information obtained about you and your use of Samsung's services.
- Page 145 Settings Troubleshooting You can check for software updates and, if necessary, reset services on your device. Software update/System updates Check for and install available software updates for your device. Options may vary by service provider. ◌ From Settings, tap Software update/System updates for the following options: •...
- Page 146 Settings Reset network settings You can reset Wi-Fi, mobile data, and Bluetooth settings with Reset network settings. 1. From Settings, tap General management > Reset > Reset network settings. 2. Tap Reset settings, and confirm when prompted. Reset accessibility settings You can reset device accessibility settings.
- Page 147 Device Protection is enabled. This service protects your phone from unauthorized factory data resets by requiring your Google account information to verify your identity. For more information, visit samsung.com/us/support/answer/ANS00083965. Enable Google Device Protection Adding a Google Account to your device and setting a Lock screen automatically activates Google Device Protection.
- Page 148 There are accessibility settings for people who need help seeing, hearing, or otherwise operating their device. Accessibility services are special features that make using the device easier for everyone. For more information about Accessibility for Samsung products, please contact us at accessibility@sea.samsung.com. Recommended for you | TalkBack |...
- Page 149 Settings Spoken assistance Use special controls and settings that let you navigate without needing to see the screen. 1. From Settings, tap Accessibility > Spoken assistance. 2. Tap to enable the feature, and tap an option to customize: Speak keyboard input aloud: The device will read aloud what you type on the keyboard.
- Page 150 Settings • High contrast keyboard: Adjust the size of the Samsung keyboard and change its colors to increase the contrast between the keys and the background. • Highlight buttons: Show buttons with shaded backgrounds to make them stand out better against the wallpaper.
- Page 151 Settings Hearing enhancements You can configure settings to help you interact with your device’s sounds, including captioning, sound balance, and hearing aid support. The devices covered by this User manual are hearing aid compatible, and have these Hearing Aid Compatibility (HAC) rating(s): Device FCC ID HAC Rating...
- Page 152 Settings Interaction and dexterity You can configure Accessibility features to assist with limited dexterity when interacting with your device. Alternate input You can control your device using different kinds of inputs and controls. From Settings, tap Accessibility > Interaction and dexterity and tap an option: ◌...
- Page 153 Settings Touch settings You can adjust your screen to be less sensitive to taps and touches. From Settings, tap Accessibility > Interaction and dexterity and tap an option: ◌ • Touch and hold delay: Select a time interval for this action. •...
- Page 154 Settings Advanced settings You can customize additional accessibility features and services for your device. TIP Additional accessibility apps may be downloaded from the Google Play store. Accessibility shortcuts From Settings, tap Accessibility > Advanced settings and tap an option: ◌...
- Page 155 • Open source licenses: View information for the open source licenses used for Accessibility. Contact us If you have any questions or problems while using your device contact Samsung support through Samsung Members. Access community forums, error reports, remote support and more (if supported by your service provider).
- Page 156 About phone > Status information. Samsung Knox Samsung Knox is Samsung’s security platform and is a mark for a Samsung device tested for security with enterprise use in mind. Additional licensing fee may be required. For more information about Knox, please refer to: samsungknox.com/en.
- Page 157 Learn more Videos youtube.com/samsungcare Samsung Care+ samsung.com/us/support Talk to an agent Contact us on Facebook Messenger Find us on Facebook Follow us on Twitter Tips samsung.com/us/support/tips...
- Page 158 READ THIS INFORMATION BEFORE USING YOUR MOBILE DEVICE. Arbitration Agreement - This Product is subject to a binding arbitration agreement between you and SAMSUNG ELECTRONICS AMERICA, INC. (“Samsung”). You can opt out of the agreement within 30 calendar days of the first consumer purchase by emailing optout@sea.samsung.com or calling 1-800-SAMSUNG (726-7864) and providing the...
- Page 159 New Jersey 07660 Phone: 1-800-SAMSUNG (726-7864) Internet: samsung.com ©2023 Samsung Electronics Co., Ltd. Other company and product names mentioned herein may be trademarks of their respective owners. Manufactured under license from Dolby Laboratories. Dolby, Dolby Atmos, and the double-D symbol are trademarks of Dolby Laboratories.
- Page 160 Legal information Descriptions are based on the device’s default settings. Some content may differ depending on carrier, model, or software. The actual available capacity of the internal storage is less than the specified capacity because the operating system and default applications occupy part of the storage.





