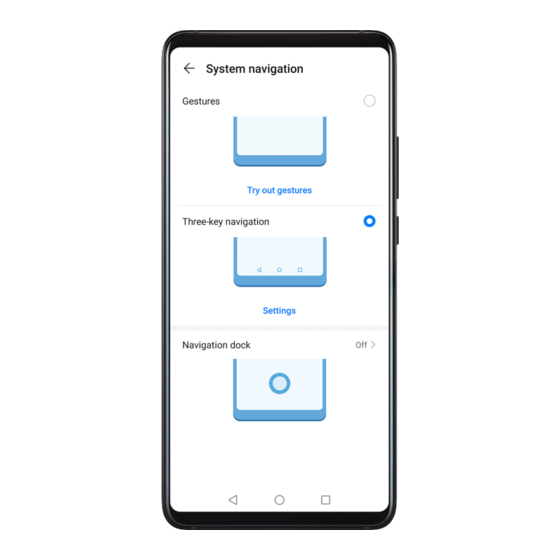
Huawei Mate30 Pro User Manual
Hide thumbs
Also See for Mate30 Pro:
- User manual (180 pages) ,
- User manual (152 pages) ,
- User manual (152 pages)
Summary of Contents for Huawei Mate30 Pro
- Page 1 Questo manuale d’istruzione è fornito da trovaprezzi.it. Scopri tutte le offerte per Huawei Mate 30 Pro 256GB o cerca il tuo prodotto tra le migliori offerte di Cellulari e Smartphone User Guide...
-
Page 2: Table Of Contents
Show Date and Time When the Screen Is Off Power On and Off or Restart Your Device Charging Smart Features AI Lens HiTouch Easy Projection Multi-Screen Collaboration Huawei Share OneHop Huawei Share Digital Car Key AR Measure Smart Remote Camera and Gallery Launch Camera Take Photos... - Page 3 AI Movie Effects 4K HD Videos Slow-Mo Recording Time-Lapse Photography Dual-View Mode Leica Colors Filters Edit Camera Modes Adjust Camera Settings Manage Gallery Gallery Smart Categorization Huawei Vlog Editor Huawei Vlogs Highlights Apps Apps Contacts Phone Messaging Calendar Clock Notepad...
- Page 4 Contents Wi-Fi Bluetooth Mobile Data More Connections Home Screen & Wallpaper Display & Brightness Sounds & Vibration Notifications Biometrics & Password Apps Battery Storage Security Privacy Digital Balance Accessibility Features Users & Accounts System & Updates About Phone...
-
Page 5: Basic Gestures
Essentials Basic Gestures Basic Gestures Air Gestures You can use gestures to take screenshots and scroll without touching the screen. Go to Settings > Accessibility features > Shortcuts & gestures > Air gestures, and ensure that Air scroll and Grabshot are enabled. Air scroll To air scroll, do the following: Scroll down: Hold your hand half an arm's length away from... - Page 6 Essentials Back to the home screen Swipe up from the bottom to go to the home screen. View recent tasks Swipe up from the bottom of the screen and hold to view recent tasks. Close an app On the Recent tasks screen, swipe up on an app preview to close the app.
- Page 7 Essentials Capture part of the screen Knock and draw an enclosed area with a knuckle to capture part of the screen. Record screen Knock twice on the screen with two knuckles to start or end a screen recording. Split screen Firmly draw a line across the screen with a knuckle to enter split-screen mode.
-
Page 8: System Navigation
Essentials Display the search bar Swipe down on the home screen. Open the notification panel Swipe down from the status bar. System Navigation Change the Navigation Mode Go to Settings > System & updates > System navigation to select a navigation mode according to your preferences. - Page 9 Essentials With Gestures enabled, you can: Go back to the previous screen: Swipe inward from the left or right edge. • Return to the home screen: Swipe up from the bottom of the screen. • Access the recent tasks screen: Swipe up from the bottom of the screen and hold. •...
- Page 10 Essentials Touch Settings to select the navigation key combination you prefer. The icons on the navigation bar are as follows: : Back key to return to the previous screen, exit an app, or close the onscreen keyboard. • : Home key to return to the home screen. •...
-
Page 11: Phone Clone
Essentials After the Navigation dock button appears, you can: Drag the button to your desired position. • Touch the button to go back. • Double-touch the button to go back two steps. • Touch and hold the button, then release it to go back to the home screen. •... - Page 12 Settings > System & updates > Phone Clone, touch This is the new phone, then touch Huawei or Other Android. Follow the onscreen instructions to download and install Phone Clone on your old device. On your old device, open Phone Clone and touch This is the old phone.
-
Page 13: Lock And Unlock Your Screen
Essentials On your old device, open Phone Clone and touch This is the old phone. Follow the onscreen instructions to connect your old device with your new phone by scanning a code or connecting manually. On your old device, select the data you want to clone, then follow the onscreen instructions to complete the data cloning. -
Page 14: Get Familiar With The Home Screen
Swipe left or right to view apps and widgets displayed on the home screen. • Swipe right to reach the leftmost screen, and enable HUAWEI Assistant so your phone can • provide you with smart notifications on this screen. -
Page 15: Notification And Status Icons
Essentials Notification and Status Icons Notification and Status Icons Network status icons may vary according to your region or network service provider. Supported functions vary according to the device model. Some of the following icons may not be applicable to your phone. 5G network connected 4G network connected 3G network connected... - Page 16 Essentials Data saver enabled SIM card not found Hotspot enabled Hotspot connected Calling VoLTE enabled Wi-Fi network connected SkyTone in use Network being switched by Wi-Fi Hotspot disconnected Airplane mode enabled Alarms set Battery empty Battery low Charging Quick charging Super charging Power saving mode enabled Bluetooth enabled...
-
Page 17: Shortcut Switches
Essentials Shortcut Switches Shortcut Switches Turn on a Shortcut Switch Swipe down from the status bar to open the notification panel, then swipe down on it again to show all shortcuts. Touch a shortcut switch to enable or disable the corresponding feature. •... -
Page 18: Virtual Controls At The Screen Edge
Essentials Customize Shortcut Switches Touch and drag icons to rearrange them. Virtual Controls at the Screen Edge Virtual Controls at the Screen Edge The device abandons physical volume buttons in favor of virtual controls at the ultra-curved screen edge. This design also allows you to take selfies quickly or use quad-finger controls to play games. -
Page 19: Home Screen Widgets
Essentials Quad-Finger Game Control When the screen is in landscape mode, you can add two additional virtual controls on the top of the game screen and use quad-finger controls. Open the game app, switch to landscape mode, then swipe inwards from the upper left corner to view the settings. -
Page 20: Set Your Wallpaper
Essentials Pinch together two fingers on the home screen to access the Home screen editor. Touch Widgets, then swipe left to view all widgets. Some widgets, like Weather, come in various formats. Touch the widget to view all formats, then swipe right to return. Touch a widget to add it to the home screen. - Page 21 Essentials Go to Settings > Accessibility features > Shortcuts & gestures > Air gestures, and ensure that Grabshot is enabled. Place your hand half an arm's length away from the screen with the palm of the hand facing the screen, and wait for to appear at the top of the screen.
- Page 22 Essentials After you take a screenshot, a thumbnail will display in the lower left corner of the screen. Then you can: Swipe down on the thumbnail to take a scrolling screenshot. • Swipe up on the thumbnail to select a sharing mode and share the screenshot with your •...
- Page 23 Essentials Knock the screen with a knuckle and hold to draw an "S". The screen will automatically scroll down to the bottom for you to capture the entire page. You can touch the screen at any point to stop the screenshot. Take a Partial Screenshot...
- Page 24 Essentials Knock the screen with a knuckle and hold to draw an outline around the part of the screen that you want to capture. Make sure that your knuckle does not leave the screen. The screen will display the movement trajectory of your knuckle and take a screenshot of the selected area.
- Page 25 Essentials Use a Shortcut to Start Screen Recording Swipe down from the status bar to open the notification panel, then swipe down on it again to show all shortcuts. Touch Screen Recorder to start screen recording. To stop the recording, touch the timer at the top of the screen. The recording will be saved to Gallery.
-
Page 26: View And Clear Notifications
Essentials If the microphone is disabled (i.e. if it is displayed as ), you will only be able to record system sounds (such as gameplay sounds). If you want the screen to be recorded in silence, mute your phone before starting the screen recording. View and Clear Notifications View and Clear Notifications View Notifications... -
Page 27: Adjust Sound Settings
Essentials Some system notifications can't be blocked. Adjust Sound Settings Adjust Sound Settings Use the In-Screen Volume Slider at the Edge This device abandons physical volume buttons in favor of an in-screen volume slider at the screen edge. Double-touch the upper section of the left or right screen edge to display the volume slider. -
Page 28: Enter Text
Essentials Alarms • Calls • Use a Shortcut to Switch Between Ring, Vibrating, or Mute Mode Swipe down from the status bar to open the notification panel, then swipe down on it again to show all shortcuts. Touch the Sound, Silent, or Vibration icon to switch between different modes. - Page 29 Essentials Enable Split-screen Mode Open an app. Enable split-screen mode using any of the following methods: Swipe up from the middle of the screen with three fingers. • When using gesture navigation, swipe up from the bottom of the screen and hold to •...
- Page 30 Essentials Switch the Split-screen Panes If the home screen is displayed in either of the split-screen panes, you won't be able to switch the panes. Touch in the middle of the split screen line, then touch Disable Split-screen Mode Touch in the middle of the split screen line, then touch Floating Window While watching videos or playing games in Full-screen mode, you can view and reply to...
-
Page 31: Show Date And Time When The Screen Is Off
Essentials Close the Floating Window Touch on the floating window to close it. Show Date and Time When the Screen Is Off Show Date and Time When the Screen Is Off With Always On Display enabled, the lock screen will show the date, time, and more when the screen is off. -
Page 32: Power On And Off Or Restart Your Device
Essentials On the Always On Display screen, touch Clock style, and swipe across to view the available clock styles. Select a preferred clock style, and touch Power On and Off or Restart Your Device Power On and Off or Restart Your Device Power Your Device On and Off To power off your device, press and hold the Power button for a few seconds, touch Power off and Touch to power off. -
Page 33: Charging
Use the Wireless Charger A wireless charger consists of an adapter, a cable, and a charging pad. To ensure safe charging, please purchase a charging pad from an official Huawei channel, and use the adapter and USB cable that came with your phone. - Page 34 Essentials Connect the adapter and charging pad using the USB cable, then plug the adapter into a power socket. Place the charging pad on the table, then place your phone on the center of the charging pad with the screen facing upwards. When a beep is heard, your device should start charging.
- Page 35 Essentials Battery Icon Battery Level Less than 4% battery remaining. Charging, less than 10% battery remaining. Charging, 10% to 90% battery remaining. Charging, at least 90% battery remaining. If 100% is displayed next to the battery icon, or a charging complete message is displayed on the lock screen, the battery is fully charged.
- Page 36 Essentials Reverse Charging with an OTG Cable On-The-Go (OTG) is a USB transmitting technology that allows a phone to directly access files on a USB flash drive or digital camera, or connect to an external device such as a keyboard or mouse, with the help of an OTG cable. You can use your phone to charge other devices using an OTG cable.
-
Page 37: Smart Features
Smart Features AI Lens Scan Codes HiVision can read various QR codes and instantly direct you to the corresponding app screen. Open the camera, touch , then touch Place the QR code within the scan frame and wait for it to be recognized. Scan to Shop The Shopping feature of HiVision lets you scan goods to get purchase recommendations for similar items online. - Page 38 Smart Features Based on the model and functions of your external display, do the following: If the external display supports Miracast, enable wireless projection on it. • If not, use a wireless HDMI adapter to connect your phone and external display. Ensure •...
- Page 39 Smart Features It is recommended that you purchase the accessories recommended or specified by Huawei from authorized sources. Projection Using a Type-C Cable Prepare a Type-C cable. Use a Type-C to HDMI, Type-C to DP, or Type-C to MiniDP cable depending on your external display.
- Page 40 Smart Features Connect your phone and the external display through the docking station, then connect the wired mouse and keyboard to the docking station. On the external display, set the corresponding HDMI, DP, or MiniDP input as the signal source. Desktop Mode For enhanced work efficiency, project the content of your phone onto an external display, swipe down from the status bar to open the notification panel, then enable DESKTOP...
-
Page 41: Multi-Screen Collaboration
Smart Features edit a document on the external display while chatting on your phone. You don't need to worry about missing notifications, calls, or messages, as a red dot will appear on the notification panel on the external display to keep you informed. Use Your Phone as a Touchpad Swipe down from the status bar to open the notification panel, then touch TOUCHPAD. - Page 42 NFC. Tap the NFC area at the back of your phone against the Huawei Share icon (or HONOR Magic-link icon) on your computer and hold it there until your phone vibrates or plays a notification sound.
-
Page 43: Huawei Share Onehop
You can quickly transfer files between your phone and laptop with just one touch without the hassle of using cables and third-party apps. Currently, Huawei Share OneHop is supported on Huawei or Honor laptops with the Huawei Share icon or Magic-link icon... - Page 44 Then enable NFC, Wi-Fi and Bluetooth. Hold the NFC area (around the rear camera of your phone) against the Huawei Share icon (or Magic-link icon) on your laptop until your phone vibrates or plays a notification sound.
- Page 45 Shake your phone, then immediately tap its NFC area against the Huawei Share label or Magic-link label on the laptop and hold it there until your phone vibrates or plays a notification sound.
- Page 46 Use Microsoft Office to open a file you want to share on your phone. Hold the NFC area of your phone against the Huawei Share icon (or Magic-link icon) on your laptop until your phone vibrates or plays a notification sound.
-
Page 47: Huawei Share
Swipe down from the status bar to open the notification panel, then touch to enable • or disable Huawei Share. Touch and hold the switch to enter the Huawei Share settings screen. Go to Settings > More connections > Huawei Share, enable or disable Huawei Share. - Page 48 Received pictures or videos can also be found in Gallery > Albums > Huawei Share. Share Files Between Your Phone and Computer You can use Huawei Share to quickly and easily share files wirelessly between your phone and a computer.
- Page 49 All you need to do is make sure its Wi-Fi and Bluetooth switches are enabled. On your phone, enter the Huawei Share settings screen, and enable Huawei Share and Computer share. Record the Name shown on computers and the username and password under Verification on computers.
- Page 50 Smart Features One-Touch Printing with Huawei Share When a printer that supports Huawei Share is nearby, you can use Huawei Share to find the printer and print out pictures or PDF files from your phone. Depending on the type of printer, ensure the following: Wi-Fi capable printers: The printer must be powered on and connected to the same •...
-
Page 51: Digital Car Key
Smart Features Digital Car Key Turn Your Phone into a Car Key Your phone can now be used to open and start your car. You can also share and revoke digital car keys at any time to minimize security risks. The digital key data is saved in the security chip of the device, meaning it cannot be stolen or copied. -
Page 52: Ar Measure
Smart Features Currently, this feature is only available on selected Audi models. For details, contact • Audi customer service or go to the authorized car dealership for assistance. If your phone is lost, you can revoke your digital key from your car or the vehicle •... - Page 53 Smart Features On the AR Measure screen, touch Height. Frame the subject's feet in the viewfinder and slowly move your phone to locate the plane. Point at the subject's feet and touch to mark the starting point. Slowly lift your phone to include the subject's entire body in the viewfinder. When the subject's face is identified, your phone will automatically display the subject's height.
-
Page 54: Smart Remote
Smart Features Automatic Volume Measurement Ensure that Auto is turned on. Frame the object in the viewfinder and slowly move your phone to locate the plane. When your phone identifies the object and displays a frame, touch Your phone will automatically display the result. Drag the frame to fine-tune the measurement result. - Page 55 Smart Features Add and Use a Remote Control Go to Smart Remote > , select the device type (such as TV, air conditioner, STB, DVD player, camera, projector, or network box), and then the brand. Point the infrared sensor on the top of your phone at the household appliance, and follow the onscreen instructions to add it to your remote control.
-
Page 56: Camera And Gallery
Camera and Gallery Launch Camera Launch Camera There are multiple ways to open the Camera app. From the Home Screen From the home screen, open Camera. From the Lock Screen When the screen is locked, turn on the screen, then swipe up on the camera icon in the lower right corner to open the camera. - Page 57 Camera and Gallery Open Camera. You can then: Focus: Touch where you want to focus. • To adjust focus and metering separately, touch and hold the viewfinder and drag the individual ring or frame to the desired location. Adjust brightness: Touch the viewfinder. When the symbol appears next to the •...
- Page 58 Camera and Gallery Turn the flash on or off: Touch and select (Auto), (On), (Off), or • (Always on). Some features are only available when using the rear camera. Touch to take a photo. Use the Floating Shutter Button to Take Photos A floating shutter button is displayed when you are using the camera.
-
Page 59: Shoot In Portrait, Night, And Wide Aperture Modes
Camera and Gallery Take Burst Photos Use Burst mode to take a sequence of photos in quick succession so you can choose the best one. Burst shooting is only available when using the rear camera. Open Camera and select Photo mode. Touch and hold to take a burst photo. - Page 60 Camera and Gallery Shoot in Portrait, Night, and Wide Aperture Modes Use Portrait Mode to Shoot Portraits Portrait mode lets you apply beauty, lighting, and blur effects to your photos to shoot stunning portraits. Open Camera and select Portrait mode. Frame your subject in the viewfinder.
- Page 61 Camera and Gallery Take Night Shots Night mode solves the issues caused by low light and night shooting to give your photos sharper details and brighter colors. You can also use Night mode when shooting backlit subjects and scenes with flowing water, such as waterfalls, to create a better contrast or a smooth, silky water effect.
-
Page 62: Master Ai
Camera and Gallery Open Camera and select Aperture mode. Touch where you want to focus. For best results, your phone needs to be within 2 meters (about 7 ft.) of your subject. Touch in the viewfinder and drag the slider to adjust aperture settings. A smaller aperture value will create a more blurred background. -
Page 63: Take Wide-Angle Or Long-Focus Photos
Camera and Gallery Open Camera and select Photo mode. Turn on to enable Master AI. Aim the camera at the moon and spread your fingers on the viewfinder to adjust the zoom to 10x or more. When your phone detects the moon, it will automatically enter Moon mode. -
Page 64: Take Panoramic Photos
Camera and Gallery Open Camera and select Photo mode. Turn on to enable Master AI. Aim the camera at the building you want to take a photo of. If the camera does not automatically recommend Wide mode, you can drag the zoom slider in the viewfinder, or pinch or spread two fingers to adjust the zoom level. -
Page 65: Take Black And White Photos
Camera and Gallery Point the camera at your starting point, then touch to start shooting. Slowly move the camera in the direction of the arrow displayed on the screen. Keep your phone steady and the arrow on the center line the entire time. Touch when you are finished. - Page 66 Camera and Gallery Touch 3D Qmoji and select an animated Qmoji. The Qmoji will then mimic and act out your facial expressions accordingly. Touch to enable or disable the background. Turn on , then look straight at the front camera. Touch and hold to record a Qmoji.
-
Page 67: Light Painting
Camera and Gallery Light Painting Light Painting Light painting helps you capture light trails by allowing the shutter to stay open for a longer time. No manual aperture and shutter adjustment is involved. Just choose from the available options depending on the subjects and light conditions. To reduce camera shake, a tripod is recommended to steady your phone. -
Page 68: Take Hdr Photos
Camera and Gallery Capture Light Drawings in Light Graffiti Mode Light graffiti mode lets you create patterns or write words by moving a light source in front of the camera. Go to Camera > More > Light painting > Light graffiti. In a dark environment without distracting light sources, move a suitably bright light source of an appropriate color, such as a small torch or glow stick, in front of the camera. -
Page 69: Moving Pictures
Camera and Gallery Use HDR with the Rear Camera Go to Camera > More and select HDR. Steady your phone, with the help of a tripod if necessary. Touch to take a photo. Use HDR with the Front Camera When using the front camera, enable HDR to avoid underexposure and take better-looking photos and videos. -
Page 70: Add Stickers To Photos
Moving pictures can be shared through Wi-Fi Direct, Bluetooth, Huawei Share, and • more. In order to play the moving picture effect, the receiving device must be a Huawei or Honor device that can take moving pictures. If you share moving pictures to third-party apps or incompatible devices, they will •... -
Page 71: Pro Mode
Camera and Gallery Go to Gallery > Albums > Camera, then touch the photo you wish to adjust. Touch above the photo. Drag the four corners to customize the correction area. Then touch Pro Mode Pro Mode Pro mode lets you fine-tune photos and videos and gives you full control over metering, ISO sensitivity, exposure, and more when taking photos or recording videos. - Page 72 Camera and Gallery Open Camera and select Pro mode. In Pro mode, you can customize camera settings to shoot unique and professional-looking photos. You can also shoot videos by touching Before shooting, you can: Adjust the metering mode: Touch M to select a metering mode. •...
-
Page 73: Record Videos
Camera and Gallery A horizontal guiding line will appear on the viewfinder. When the dotted line overlaps with the solid line, the camera is parallel with the horizontal level. It is recommended that you enable this function when shooting buildings or landscapes. Use AF auxiliary light: Touch and enable AF auxiliary light for better focus in low- •... -
Page 74: Ai Movie Effects
Camera and Gallery Touch to pause and to end the recording. AI Movie Effects AI Movie Effects Enable AI movie effects to add unique artistic effects to your videos without the need for any post-processing. Open Camera and select Video mode. Switch to the rear camera, touch , and select a special effect. -
Page 75: 4K Hd Videos
Camera and Gallery 4K HD Videos 4K HD Videos Open Camera and select Video mode. Go to > Resolution and select (16:9) 4K. Return to the Video screen, and touch to record a video. A higher resolution will result in a higher quality video, but will also take up more storage space. -
Page 76: Time-Lapse Photography
Camera and Gallery Ensure that the speed is 32X and motion detection is enabled ( should display at the top of the screen). Frame your subject in the viewfinder, then touch to start recording. When the camera detects a moving object in the viewfinder, it will record an epic, super slow motion video. To record a video manually, touch to disable motion detection, then touch to start... -
Page 77: Dual-View Mode
Camera and Gallery Touch to adjust the recording speed. For example, record traffic trails at 15x or • blooming flowers at 1800x. A video recorded at a higher speed will play faster. Touch to set the recording duration. • Touch to adjust the metering mode, shutter speed, ISO, and more. -
Page 78: Filters
Camera and Gallery Leica Colors Open Camera and switch to the rear camera. Touch at the top of the viewfinder, then select Leica standard, Leica vivid, or Leica smooth. Touch the shutter button to shoot a photo or video. Not all camera modes support Leica colors. Filters Filters Open... -
Page 79: Adjust Camera Settings
Camera and Gallery To ensure that the camera runs correctly, pre-installed camera modes cannot be deleted. Adjust Camera Settings Adjust Camera Settings Adjust the Camera Resolution Open Camera and touch to access the Settings screen. Touch Resolution and select a resolution. This feature is not available in some modes. -
Page 80: Manage Gallery
Camera and Gallery Mute the Shutter Sound Enable Mute to mute the camera shutter sound. Capture Smiles Enable Capture smiles. The camera will take a photo automatically when it detects a smile in the viewfinder. Manage Gallery View Photos and Videos In Gallery, you can view, edit, and share your photos and videos, as well as browse the clips automatically generated from them. - Page 81 Camera and Gallery View by Album You can view photos and videos by album on the Albums tab. Some photos and videos are stored in default albums. For example, videos recorded with the camera are saved in the Camera album. Screenshots and screen recordings are saved in the Screenshots album.
- Page 82 Camera and Gallery Open Gallery, then touch at the top of the screen. Enter a keyword (such as "food", "scenery", or "flower"). Photos related to that keyword will be displayed. Touch a suggested keyword or enter more keywords to find more results. Edit Photos and Videos Gallery offers a wide range of editing features for photos and videos.
- Page 83 Camera and Gallery Rotate: Touch and drag the angle wheel to the desired orientation. • You can also touch Rotate to rotate your photo 90 degrees or Mirror to flip it. Crop: Touch and drag the grid or its corners to make your selection. •...
- Page 84 Camera and Gallery Add Stickers to Photos Touch Edit > Stickers. Select a type of sticker, such as Time, Location, Weather, or Mood. Select a sticker and drag it to change its position. You can also edit the text of some types of stickers.
- Page 85 Camera and Gallery A higher resolution will result in a higher quality video, but will also take up more storage space. When you are finished, touch to export the video. The exported video will be saved alongside the original video in its original album. Share Photos and Videos You can share photos and videos from Gallery in multiple ways.
- Page 86 Camera and Gallery To permanently delete a photo or video manually, touch and hold its thumbnail in the Recently deleted album, then go to > Delete. Recover Deleted Photos and Videos In the Recently deleted album, touch and hold to select the items you want to recover, then touch to restore them to their original albums.
-
Page 87: Gallery Smart Categorization
Camera and Gallery Hidden albums and the photos and videos in them are hidden from view in Gallery. Block Albums To prevent third-party app albums from displaying in Gallery, block these albums. On the Albums tab, touch Others. Touch an album, and if is displayed at the top, go to >... -
Page 88: Huawei Vlog Editor
You can also select photos and videos yourself to create your own Huawei Vlogs. Either way, you can edit and share your Huawei Vlogs at the touch of a finger. Select Photos and Videos to Create a Video Clip Go to Gallery >... - Page 89 Camera and Gallery Touch at the top of the screen to customize the background music, filter, intro and outro, and more. Then touch to save the video. When you are finished, touch to export the video. View Spotlight Reels Spotlight Reels are highlight clips of particular people and objects with added background music that Gallery creates automatically from your videos.
-
Page 90: Huawei Vlogs
When exporting Huawei Vlogs, you can share them with your friends by following the onscreen instructions. Another way to share Huawei Vlogs is as follows: Go to Gallery > Albums > Video Editor, where you'll find all your exported Huawei Vlogs. -
Page 91: Highlights
Camera and Gallery Highlights Highlights Gallery automatically creates Highlights albums from your best photos and videos based on time, location, and theme information, and even generates a short video clip so you can instantly relive the good times. To start using Highlights, go to Camera > and enable Location tag. - Page 92 Camera and Gallery Edit Highlights Videos When you are watching a Highlights video, touch the video to select a preset template at the bottom of the screen. Touch at the top of the screen to customize the background music, filter, intro and outro, and more.
-
Page 93: Apps
Apps Apps Apps Locate an Installed App Swipe down from the middle of the home screen to show the search bar, and enter the app name. When the app is found, touch next to its name. Uninstall an App You can uninstall an app using either of the following methods: Touch and hold the app icon you want to uninstall until your phone vibrates, touch •... -
Page 94: Contacts
Apps Go to Settings > Apps > Apps, select the app that you want to clear the cache of, then go to Storage > Clear cache. Contacts Create and Edit Contact Information You can create contacts in multiple ways, as well as view and manage your contacts list. Create Contacts Open Phone, select the Contacts tab at the bottom of the screen, then touch... - Page 95 Apps Touch the camera image to set a profile picture for the contact, enter information such as the name, organization, and phone number of the contact, then touch Import Contacts On the Contacts screen, go to > Settings > Import/Export. Select Import via Bluetooth, Import via Wi-Fi Direct, or Import from storage, then follow the onscreen instructions to import contacts.
- Page 96 Apps Select a sharing method, then follow the onscreen instructions to share the contact. Export Contacts On the Contacts screen, go to > Settings > Import/Export. Touch Export to storage and follow the onscreen instructions to export contacts. The exported .vcf files are saved in the root directory of your device's internal storage by default.
- Page 97 Apps Touch for Remove members, Group ringtone, Delete group, or Rename. Send Group Messages or Emails On the Groups screen, open a group, then touch to send a message or touch send an email. Delete Contact Groups On the Groups screen, touch and hold the group to be deleted, then touch Delete. Create Personal Information You can create a business card containing your personal information to share with others.
-
Page 98: Phone
Apps Follow the onscreen instructions to log in to your LinkedIn account. After logging in, the LinkedIn information of your contacts will automatically be synced to your phone. To sync all LinkedIn contact information, from the LinkedIn settings screen, go to Sync LinkedIn contacts >... - Page 99 Apps On the Phone screen, touch the Contacts tab at the bottom, then select a contact to make • a call. Touch to end a call. Use Speed Dial Once you've set up speed dialing for a contact, you can quickly call that contact with the assigned number key.
- Page 100 Apps On the Phone screen, touch the Contacts tab at the bottom, then select the contact you want to set a profile picture for. Touch and then touch to set a profile picture for the contact. Make an International Call Contact your mobile carrier to activate and inquire about the international calling service.
- Page 101 Apps Set a Music Ringtone Go to Phone > > Settings > Ringtone or Settings > Sounds & vibration > Phone ringtone. Select a system ringtone, or touch Music on device to select a local song as the ringtone. Set a Video Ringtone Set a video as the ringtone for incoming calls.
- Page 102 Apps Use VoLTE to Make Calls Voice over LTE (VoLTE) is an IP-based data transmission technology that delivers both call and data services over a 4G network. Once VoLTE is enabled, you can make calls while accessing the Internet. If your phone supports dual SIM dual VoLTE, you can receive an incoming call on a SIM card even when the other SIM card is already on a call.
- Page 103 Apps Answer or Reject an Incoming Call If you receive a call when the screen is locked: Drag right to answer the call. • Drag left to reject the call. • Touch to reject the call and reply with an SMS message. •...
- Page 104 Apps Touch , or touch a held call in the call list to switch between the two calls. Enable Call Forwarding After the Call forwarding feature is enabled, calls that meet set conditions will be automatically transferred to a specified phone number. This feature requires the support of your mobile carrier.
- Page 105 Apps Filter and Block Spam Calls Set different block rules to block sales, fraud, and other kinds of spam calls. Filter and Block Spam Calls Go to Phone > > Blocked > and set the block rules. Alternatively, go to Optimizer >...
- Page 106 Apps Set Whether to Receive Notifications for Blocked Calls Go to Phone > > Blocked > > Receive notifications and set whether to receive notifications for blocked calls. Emergency SOS and Calls Use Emergency SOS If you encounter an emergency, you can quickly and secretly send an SOS message to your emergency contacts.
- Page 107 Apps Touch to enable hands-free mode. • Touch to start another call (only available once three-way calling has been activated). • For details, contact your mobile carrier. Touch to use the dialer. • During a call, you can hide the call screen and access other apps by returning to the •...
-
Page 108: Messaging
Apps Enable Voicemail Go to Phone > > Settings and touch More under the SIM card you wish to enable voicemail on. Go to Voicemail > Voicemail number, enter the voicemail number obtained from your carrier, and touch OK. Listen to a Voicemail Message Touch and hold the 1 key on the dialer and then enter your voicemail number. - Page 109 Apps Send Messages Open Messaging, touch On the New message screen, enter your message content. Touch to add other types of content such as pictures and audio files. In the recipient box, touch , select contacts or contact groups, then touch After finishing editing, touch to send the message.
- Page 110 Apps Cancel Sending a Message On the Messaging screen, go to > Settings > Advanced and enable Recall messages. Within six seconds after the message is sent, you can double-touch the message to cancel sending it. View and Reply to Messages On the Messaging screen, select a contact to view your conversation with them.
-
Page 111: Calendar
Apps Touch and add the numbers you want to block. SMS and MMS messages sent by these numbers will all be blocked. Block Messages Containing Specific Keywords Go to Messaging > > Blocked > > Keyword blocklist. Touch and add the keywords to be filtered. All messages containing these keywords will be blocked. - Page 112 Apps Create an Event Open Calendar and touch Enter the details of the event, such as the title, location, and start and end times. Touch Add reminder to set the reminder time for the event. Touch to save the event. Import Meeting Reminders Go to Calendar >...
- Page 113 Apps Search for Events On the Calendar screen, touch Enter keywords of your event in the search box, such as the title and location. Share an Event On the Calendar screen, touch an event on the calendar or under the schedule. Touch and follow the onscreen instructions to share the event using whichever method you prefer.
-
Page 114: Clock
Apps View National/Regional Holidays View national/regional holidays in the calendar to help plan your travel. Go to Calendar > > Settings > National/Regional holidays. Turn on the switch of a country/region, and your phone will automatically download holiday information for that country/region and display it in the Calendar. Clock Alarm You can set alarms to play a sound or vibrate at specific times. - Page 115 Apps Repeat • Vibrate • Ring duration • Snooze duration • Label • When you are finished, touch Modify or Delete an Alarm Touch an existing alarm to modify or delete it. Snooze an Alarm If you don't want to get up when an alarm rings, simply touch the snooze button or press the Power button.
- Page 116 Apps Use Clock to see the local time in different time zones around the world. Go to Clock > World clock, touch , and enter the name of a city or select one from the list of cities. Display Dual Clocks on the Lock Screen When you are away from your home time zone, use Dual clocks to display the time of both your home city and current location on the lock screen.
-
Page 117: Notepad
Apps Go to Settings > System & updates > Date & time, enable Dual clocks, and set a Home city. The time of your home city and current location will now both display on the lock screen. Only one clock will display on the lock screen if your current location is in the same time zone as your home city. - Page 118 Apps Go to Notepad > Notes, then touch Enter the title and content of the note. Touch to insert a picture into the note as needed. Touch and hold the picture, then drag it to the desired position in the note. If you want to organize your notes for easier access and viewing, touch to add a tag to your note after finishing it.
-
Page 119: Recorder
Apps Manage Your Notepad You can sort your Notepad items by category and put them into different folders, delete unwanted items, and share items with other people. When viewing a list of items or an individual item in Notepad, touch the status bar at the top of the screen to quickly return to the first item or the beginning of the item you are viewing. - Page 120 Apps In the Tools folder, open Recorder, and touch to start a recording. During a recording, you can touch to add a tag. When you are finished, touch to stop recording. You can also touch and hold a recording, then share, rename, or delete it. Recordings are saved under Files >...
-
Page 121: Email
Apps Edit a Recording On the Recorder home screen, touch a recording. Touch to display the waveform of the recording. Drag the start and end bars to adjust the clip length. Pinch your fingers on the waveform to zoom in or out to adjust the clip length more precisely. Touch and select Keep selected part or Delete selected part. - Page 122 Apps Send Emails Select an email account and write emails to send them to the recipients' email addresses. Send an Email Open Email, then touch Enter the recipient's email address, or touch to select a contact or group, then touch Add the addresses of any recipients to whom you wish to CC or BCC the email.
- Page 123 Apps Set Automatic Replies for an Exchange Account Go to Email > > Settings. Select the Exchange account you want to set automatic replies for, touch Automatic replies, and turn on the Automatic replies switch. Set the time or content of the auto reply, then touch Done. Set Email Notifications Set a notification mode for your emails based on your needs.
- Page 124 Apps Sync Emails After automatic email syncing is enabled, the emails on your phone will be automatically synced with those on the email server. On the Inbox screen, go to > Settings. Touch the account you wish to sync emails for, then turn on the Sync email switch. Touch Sync frequency to set the automatic syncing period.
-
Page 125: Calculator
Apps Go to Email > > Settings > VIP contacts. On the VIP list screen, go to Add > • Create or touch Add from contacts, then follow the onscreen instructions. Open an email, touch the account name of the sender or receiver, then touch Add to VIP •... -
Page 126: Flashlight
Apps Copy, Delete, or Clear Numbers Copy a calculation result: Touch and hold the calculation result, touch Copy, then paste the • result somewhere else, such as in a note or message. Delete the last digit: Touch the Back button. •... -
Page 127: Mirror
Apps Mirror Mirror When you want to know how you look but don't have a real mirror with you, you can use your phone as a mirror instead. Go to Tools > Mirror. While using your phone as a mirror, you can: Zoom in or zoom out: Drag the zoom slider at the bottom. -
Page 128: App Twin
Apps Make the mirror brighter: Touch and enable Blow. Then blow air into the microphone • to haze the screen. Wipe the screen to clear the fog. Change the mirror frame: Touch to use a different frame. • Create a broken mirror effect: Touch and hold the screen to "break" the mirror, complete •... -
Page 129: Optimizer
Apps Touch and hold an app icon until a pop-up menu is displayed. Then touch a frequently used feature to access it. For example, touch and hold the icon, then touch a shooting mode from the pop-up menu to access it. If no pop-up menu is displayed after you touch and hold an app icon, the app does not support this feature. - Page 130 Apps When the scan is complete, touch Clean up after each item and delete any files you don't need. Clean Up Duplicate Files Optimizer can identify duplicate files on your phone. On the Cleanup screen, touch Duplicate files, then select unwanted files to delete them. Manage Data Usage Open Optimizer, then touch Data usage to view data usage and manage network...
- Page 131 Apps View and Set the Network Access Permission of an App On the Data usage screen, touch Network access, then change the settings for apps that consume a large amount of data (such as video streaming apps) so they can only be used when you are connected to a Wi-Fi network.
- Page 132 Apps Block Incoming Calls from Specific Numbers You can block incoming calls from specific numbers using either of the following methods: Go to Phone > > Blocked > > Blocklist, touch , then add the phone • numbers you want to block. On the Phone screen, touch the Contacts tab at the bottom, touch the contact you want to •...
- Page 133 Apps You can also go to Optimizer > Blocked > to set block rules. Block Messages from Specific Numbers Go to Messaging > > Blocked > > Blocklist. Touch and add the numbers you want to block. SMS and MMS messages sent by these numbers will all be blocked.
-
Page 134: Phone Clone
Apps Open Optimizer and touch OPTIMIZE. Results and recommendations will be displayed once the optimization is complete. Follow the recommendations according to your requirements to further optimize your phone. Phone Clone Phone Clone Phone Clone lets you quickly and seamlessly move all the basic data (including contacts, calendar, images, and videos) from your old phone to your new phone. - Page 135 Settings > System & updates > Phone Clone, touch This is the new phone, then touch Huawei or Other Android. Follow the onscreen instructions to download and install Phone Clone on your old device. On your old device, open Phone Clone and touch This is the old phone.
-
Page 136: Hisuite
Visit the official Huawei website on your computer, search for HiSuite, then download and install the latest version of HiSuite. - Page 137 The system will automatically be restored to the specified version when your phone restarts. If your phone fails to enter Fastboot mode, or the system restore fails, visit an authorized Huawei Customer Service Center for assistance.
-
Page 138: Tips
Apps Tips Tips Tips provides you with an abundance of information so you can quickly familiarize yourself with your phone and make the best use of it. In Tips, you can also find a full set of user guides for more detailed instructions. Vividly depicted cards: Browse through the easy-to-read cards with a short clip or image to •... -
Page 139: Settings
Settings Search for Items in Settings Search for Items in Settings Tired of trudging through layers of settings options? Just search for them using the search bar or HiVoice. Swipe down from the middle of the home screen to show the search bar. Enter the option •... - Page 140 Wi-Fi. Wi-Fi Direct Wi-Fi Direct is used to transfer data between Huawei devices. Compared to Bluetooth transfer, Wi-Fi Direct is faster and lets you transfer bigger files to nearby devices without having to pair the devices.
-
Page 141: Bluetooth
Settings Go to > Wi-Fi+ and enable or disable Wi-Fi+. Bluetooth Bluetooth Basics You can connect your phone to Bluetooth headsets, speakers, and car kits. You can also use Bluetooth to share data between your phone and other devices. Make sure your phone is within 10 m (about 33 ft.) of other Bluetooth devices. Enable or Disable Bluetooth You can enable or disable Bluetooth in either of the following ways: Swipe down from the status bar to open the notification panel, then touch... -
Page 142: Mobile Data
Settings Touch the Bluetooth name of the receiving device to start sharing. On the receiving device, accept the Bluetooth transfer request. Unpair a Bluetooth Device On the Bluetooth settings screen, enable the Bluetooth switch. In the list of Paired devices, touch next to the name of the device you wish to unpair, then touch Unpair. - Page 143 Settings Set a Default Mobile Data and a Default Calling SIM Go to Settings > Mobile network > SIM management and set SIM 1 or SIM 2 as the default mobile data or default calling SIM. Enable Call Forwarding Between SIMs After enabling call forwarding between two SIM cards, incoming calls to an unavailable SIM card will be forwarded to the other one.
- Page 144 Settings Go to Settings > Mobile network > Personal hotspot > More, and enable Bluetooth tethering. On the Bluetooth settings screen of the paired device, touch next to your device name, then enable Internet access to establish an Internet connection and share your network connection.
- Page 145 Settings View and Manage High Data Consumption Apps You can find out how much data your apps are using in comparison to each other by going to Data usage this month on the Data usage screen. Touch a high data consumption app to set mobile data, roaming data, or background data usage limits for it.
-
Page 146: More Connections
Settings Add Mobile Data Usage Reminders Add data plans for your SIM cards and usage reminders in Optimizer to keep you informed of your data consumption. On the Data usage screen, go to More data settings > Monthly data limit and follow the onscreen instructions to add a data plan. - Page 147 Settings Enable Read and write/P2P on the NFC settings screen if available. Features may vary depending on your carrier. Enable or Disable NFC You can enable or disable NFC as follows: Swipe down from the status bar to open the notification panel, then swipe down further to •...
- Page 148 Settings Wireless Projection You can connect your phone to an external display (for example, a TV) wirelessly. Based on the model and functions of your external display, do the following: If the external display supports Miracast, enable wireless projection on it. •...
- Page 149 Wired Projection You can connect your phone to an external display (for example, a TV) using a wired connection. It is recommended that you purchase the accessories recommended or specified by Huawei from authorized sources. Projection Using a Type-C Cable Prepare a Type-C cable.
- Page 150 On the external display, set the corresponding HDMI, DP, or MiniDP input as the signal source. Huawei Beam You can hold the NFC sensor of one device against that of another to quickly transfer data between them, without the need to pair the devices or even touch to confirm.
- Page 151 Swipe down from the status bar to open the notification panel, then touch to enable • or disable Huawei Share. Touch and hold the switch to enter the Huawei Share settings screen. Go to Settings > More connections > Huawei Share, enable or disable Huawei Share.
- Page 152 Received pictures or videos can also be found in Gallery > Albums > Huawei Share. Share Files Between Your Phone and Computer You can use Huawei Share to quickly and easily share files wirelessly between your phone and a computer.
- Page 153 All you need to do is make sure its Wi-Fi and Bluetooth switches are enabled. On your phone, enter the Huawei Share settings screen, and enable Huawei Share and Computer share. Record the Name shown on computers and the username and password under Verification on computers.
- Page 154 Settings One-Touch Printing with Huawei Share When a printer that supports Huawei Share is nearby, you can use Huawei Share to find the printer and print out pictures or PDF files from your phone. Depending on the type of printer, ensure the following: Wi-Fi capable printers: The printer must be powered on and connected to the same •...
- Page 155 Settings Connect to a Laptop Using a USB Cable Select USB Connection Mode Use a USB cable to connect your phone to the computer. Swipe down from the status bar to open the notification panel, then go to Settings > Touch for more options and select one of the following modes: Transfer photos: Uses the Picture Transfer Protocol (PTP) to transfer photos between •...
- Page 156 Settings Connect with Wi-Fi Direct: If your printer supports Wi-Fi Direct, follow the instructions • in the printer manual to enable this feature. On your phone, go to Settings > Wi- Fi, enable Wi-Fi, go to > Wi-Fi Direct, then touch the printer to establish the connection.
-
Page 157: Home Screen & Wallpaper
Settings If the VPN server does not have a DNS address, touch Show advanced options, then enter the DNS domain, DNS server address, and forwarding route. Touch Save. Touch the VPN you have just set up, enter your VPN username and password, then touch Connect. - Page 158 Settings Put App Icons in Folders For easy management of your app icons on the home screen, you can stack similar apps in a folder and name the folder. Touch and hold an app icon until your phone vibrates, then drag it over another app. A folder will automatically be created to house these two apps.
-
Page 159: Display & Brightness
Settings Enable App Drawer Go to Settings > Home screen & wallpaper > Home screen style, and select Drawer. Once enabled, you can swipe up on the home screen to access all of your apps in the drawer. Add Apps in the Drawer to the Home Screen In Drawer mode, you can swipe up on the home screen to display the App Drawer. - Page 160 Settings Brightness, Color, and Color Temperature You can set the screen brightness, color mode, and color temperature according to your preferences. Automatically Adjust the Screen Brightness Go to Settings > Display & brightness, and enable Automatic. Your phone will automatically adjust the screen brightness according to the ambient lighting conditions.
- Page 161 Settings When the ambient lighting is of a warm color temperature, the screen will take on a yellowish tint; when the ambient lighting is of a cold color temperature, the screen will take on a whitish tint. Go to Settings > Display & brightness > Color & Eye Comfort, and enable or disable Natural tone.
- Page 162 Settings Adjust Text Style Settings You can adjust the system text size and app display size, as well as the text style. Enlarge or Reduce Text Size Go to Settings > Display & brightness > Text and display size, and drag the slider for Text size.
- Page 163 Settings Auto • Show notch • Hide notch • Hide the Notch Go to Settings > Display & brightness > More display settings > Notch, and select Hide notch. Extend the Screen Display to the Edges You can extend the display of your phone to the screen edges. Go to Settings >...
-
Page 164: Sounds & Vibration
Settings The end result is a great improvement in user experience when playing graphically intense games. Sounds & Vibration Vibrate Mode and More Sound Settings Go to Settings > Sounds & vibration, and enable or disable Vibrate in silent mode according to your preferences. - Page 165 Settings Make Exceptions in Do Not Disturb Mode While in Do Not Disturb mode, you can enable your phone to ring for calls and messages from certain sources so you don't miss anything important. Go to Settings > Sounds & vibration > Do Not Disturb, and enable Do Not Disturb or Scheduled.
- Page 166 Settings Go to Phone > > Settings > Ringtone or Settings > Sounds & vibration > Ringtone. Touch Video ringtones and select a video to preview the effect for incoming calls. Touch to set the video as the ringtone. Set a Ringtone for a Contact Open Phone, touch the Contacts tab at the bottom of the screen, then select the contact you want to set a ringtone for.
-
Page 167: Notifications
Select a preset tone, or touch Music on device to select a local song as the notification tone. Huawei Histen Sound Effects Huawei Histen sound effects, with 3D surround sound support, deliver vibrant, crisp sounds to create an immersive audio experience. Huawei Histen sound effects are available only when a headset is plugged in. - Page 168 Settings App Badges When new notifications arrive for an app, a badge will appear on the app icon. By default, a numbered badge is displayed. You can also set a dot as the badge, or hide the badge for some or all apps. Turn Off App Badges Go to Settings >...
-
Page 169: Biometrics & Password
Settings Disable App Notifications in Settings Go to Settings > Apps > Apps and search for the app which you want to disable notifications for. Touch the app icon, then touch Notifications and disable Allow notifications. Notifications can't be disabled for some system apps. Manage App Notifications Set the Notification Mode for an App Go to... - Page 170 Settings For enhanced security, you can only enroll a fingerprint when Pattern, 4-digit PIN, Custom PIN, or Password is being used as the unlock method. You will still need to use your lock screen password to unlock your phone after a restart or if fingerprint recognition fails.
- Page 171 Settings Identify a Fingerprint Fingerprint identification allows you to match your fingers with the enrolled fingerprints. Go to Settings > Biometrics & password > Fingerprint ID and enter your lock screen password. In the Fingerprint list section, touch Identify fingerprint. Touch the fingerprint sensor with your finger.
- Page 172 Settings Enroll Facial Data Go to Settings > Biometrics & password > Face Recognition, and enter your lock screen password. If you have not set a lock screen password, set a 6-digit PIN or touch Change unlock method to set up another type of password. Select Enable raise to wake.
- Page 173 Face unlock only in MainSpace or with the Owner account. Enable and Use Face Payment Currently, HUAWEI phones support face payment on apps such as Alipay. The method of enabling face payment varies depending on the apps. For details, contact...
- Page 174 Settings Access App Lock with Face Recognition On the Face Recognition screen, enable Access App Lock, and follow the onscreen instructions to add your facial data to App Lock. You will then be able to access locked apps with face recognition. Disable or Delete Facial Data On the Face Recognition screen, you can do the following: Disable facial data for certain features: Disable Unlock device, or Access App Lock as...
-
Page 175: Apps
Settings Go to Settings > Biometrics & password and touch Lock screen password. Enter a password containing 6 digits. Alternatively, touch Change unlock method and select a password type, then follow the onscreen instructions to input a new password. Change the Lock Screen Password On the Biometrics &... -
Page 176: Battery
Settings App Twin App Twin enables you to log in to two Facebook accounts simultaneously without the hassle of having to constantly switch between them, allowing you to keep your work and private lives separate. App Twin will only work with certain apps. Go to Settings >... - Page 177 Settings Optimize Phone Power Settings Go to Settings > Battery (or Optimizer > ) and touch Optimize battery usage. Your phone will automatically analyze the current power consumption issues, optimize certain settings, and recommend other setting optimizations. Enable a Power Saving Mode Your phone supports two power saving modes: Power Saving mode reduces power consumption by limiting background app activity, •...
-
Page 178: Storage
Settings When the battery level is not extremely low, but you would still like to save power, enable • Power Saving mode. The icon will then display in the status bar. Enable Performance Mode Performance mode adjusts power settings to deliver maximum performance. This will cause the battery to drain more quickly, especially when graphics-intensive apps are used. -
Page 179: Security
Password Vault saves your usernames and passwords and autofills them for you each time you log in to an app. This data is hardware encrypted and stored only on your device. Huawei does not have access to it, and will not upload it to the network or server. - Page 180 ID. When you switch to a new Huawei phone, you can use Phone Clone to transfer data in Password Vault to your new device.
- Page 181 Settings Enable App Lock Go to Settings > Security > App Lock > Enable, set the App Lock password and select the apps to lock. If you have enabled face or fingerprint unlock, you can link App Lock with a face ID or fingerprint ID as prompted.
- Page 182 Settings Cancel or Disable App Lock On the App Lock settings screen, do the following: Cancel App Lock: On the list of locked apps, toggle off the switches beside the apps for • which you want to cancel App Lock. Reset App Lock: Go to >...
- Page 183 Settings On the Smart Unlock settings screen, touch Paired devices, then follow the onscreen instructions to set this device as the Unlocking device. To learn more about Smart Unlock, touch on the Smart Unlock settings screen. Encrypt Memory Card Data You can encrypt files stored on the memory card.
-
Page 184: Privacy
If the system runs abnormally in Safe mode, then the system is faulty. Back up your data • and take your device and proof of purchase to an authorized Huawei Customer Service Center for assistance. Enter and Exit Safe Mode Enter Safe mode: During the startup process, short press the Power button continuously •... - Page 185 Settings Manage the Location Permission With the Location permission, apps can obtain your location to provide location-based services. For example, if a map app obtains the Location permission, it can provide you with location and navigation services. You can disable the permission if you do not need these services.
- Page 186 Settings Allow or Forbid Apps to Obtain Location Information You can allow or forbid an app to access location information, including granting one-time or permanent access, or denying access to location information during use of the app. Go to Settings > Privacy > Permissions, touch Location, and check which apps have been granted access to location information.
- Page 187 Settings Select the files (such as contacts, photos, videos, and audio files) you want to transfer, touch Move, and follow the onscreen instructions to transfer the files. In the target space, go to Gallery > Albums > SharedImages, or Gallery > Albums > SharedVideos to view photos and videos.
-
Page 188: Digital Balance
Settings Digital Balance Digital Balance Digital balance helps you find out how much screen time you spent on your phone, and lets you set your daily screen time, app limits, and bedtime schedule. Set Screen Time for Your Phone Fine-tune your phone usage habits by setting a daily screen time limit, individual app time limit, and away time. - Page 189 Settings When a time limit has been reached, unavailable apps will be grayed out. To continue using an app for which the time limit has been reached, touch the app, then touch Get more time. You can choose to extend the app usage time by 15 minutes or grant unlimited use for the current day.
-
Page 190: Accessibility Features
Settings Go to Settings > Digital balance, and enable or disable Posture alerts according to your preference. Accessibility Features Accessibility Screen reader apps are designed to assist visually impaired users to use a phone. Enable Color Correction to Customize the Screen Color Color correction helps people with poor eyesight see the screen content more easily. - Page 191 Settings Drag the screen with two or more fingers to view other parts of the screen. • Enable Color Inversion Color inversion allows you to invert the color of the text and the background. When Color inversion is enabled, your phone will display text in white and the background in black. On the Accessibility screen, enable Color inversion.
- Page 192 Settings If you're using gesture navigation, swipe up diagonally from one of the bottom • corners. If you're using three-key navigation, swipe left or right across the navigation bar. • Touch the blank area to exit. Air Gestures Make sure that your hand is placed about half an arm's length away from the screen. Place your hand in front of the upper part of the screen in order for the sensor on the top of the screen to detect it.
- Page 193 Smart Cover Mode For best results, you are advised to use a standard Huawei flip cover. Enable Smart Cover Mode Go to Settings > Accessibility features > Smart cover, and enable Smart cover. If the flip cover comes with a display window, enable Use display window as well.
-
Page 194: Users & Accounts
Settings Mistouch Prevention Enable Mistouch prevention to prevent unintended operations from accidental touches on the screen. Go to Settings > Accessibility features, and enable or disable Mistouch prevention. Gloves Mode Your phone can respond to your touches even when you are wearing gloves. Go to Settings >... - Page 195 Settings A guest account can only use limited, basic functions on your phone. For example, a guest is not allowed to send SMS messages, install unknown apps, switch to a different Wi-Fi network, or set mobile data monitoring. Add a User or Guest Account Go to Settings >...
-
Page 196: System & Updates
Settings Switch Between the Owner, User, and Guest You can switch to a different account using either of the following methods: Swipe down from the status bar to open the notification panel, touch , then touch the • profile picture of the account you wish to switch to. Go to Settings >... - Page 197 Settings Go to Settings > System & updates > Date & time, then set the options according to your requirements. Set the Date and Time Automatically or Manually Enable Set automatically, and your phone will sync to the local date and time over a •...
- Page 198 Settings > System & updates > Phone Clone, touch This is the new phone, then touch Huawei or Other Android. Follow the onscreen instructions to download and install Phone Clone on your old device. On your old device, open Phone Clone and touch This is the old phone.
- Page 199 The new password is only valid for backups created thereafter. After the backup is complete, you can find your data backup in the Huawei folder in Files > Categories > Memory card. You can go to the Memory card backup screen and enable Auto-backup. Your phone will then automatically back up your data every seven days when it is being charged, the screen is turned off, and the battery level is at least 75%.
- Page 200 Settings Follow the onscreen instructions to set the password and password hint. The data will be encrypted and backed up. The password will be required if you want to restore your data backup. To reset the password, go to the USB storage backup screen, then >...
- Page 201 Settings Go to Settings > System & updates > Reset, touch Reset network settings, then follow the onscreen instructions to reset network settings. Reset All Settings This operation will reset all network settings, fingerprints, face recognition data, and the lock screen password of your phone.
- Page 202 Settings Enable Simple Mode Go to Settings > System & updates > Simple mode and touch Enable. Touch and hold any icon to drag it to the desired location or uninstall it if it is not a mandatory app. Exit Simple mode Open Settings and touch Exit Simple mode.
-
Page 203: About Phone
No part of this manual may be reproduced or transmitted in any form or by any means without prior written consent of Huawei Technologies Co., Ltd. and its affiliates ("Huawei"). The product described in this manual may include copyrighted software of Huawei and possible licensors. - Page 204 Do not charge this device in a humid environment. For details about this feature, please visit http:// consumer.huawei.com/en/support/. Conditions for IP68 resistance: Depth: Up to 1.5 m (4.9 ft.) of static water •...
- Page 205 All statements, information, and recommendations in this guide do not constitute a warranty of any kind, express or implied. Please visit http://consumer.huawei.com/en/support/hotline for recent updated hotline and email address in your country or region. Model: LIO-L09 LIO-L29 EMUI 10.0_02...









