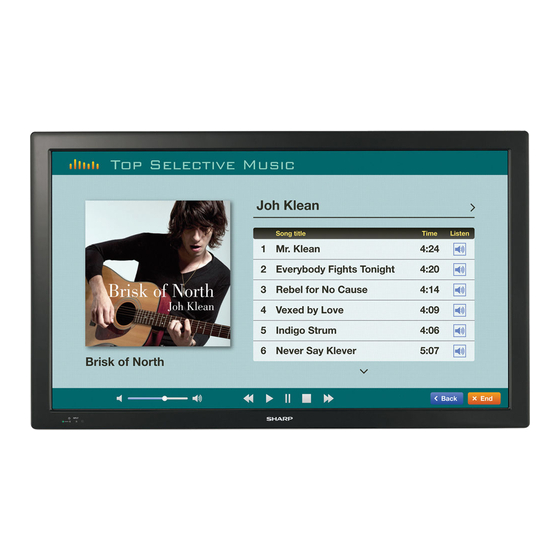
Sharp PN-T322B Service Manual
Lcd monitor/touch-panel integrated display
Hide thumbs
Also See for PN-T322B:
- User manual (2 pages) ,
- Operation manual (35 pages) ,
- Setup manual (9 pages)
Table of Contents
Advertisement
Quick Links
CHAPTER 1. OUTLINE OF THE PRODUCT . . . . . . . . . . . . . . . . . 1 - 1
CHAPTER 2. INSTALLATION, ADJUSTMENT, SETTING. . . . . . . 2 - 1
CHAPTER 3. CONTROLLING THE MONITOR WITH A PC . . . . . 3 - 1
CHAPTER 6. FIRMWARE UPDATA PROCEDURES/EDID
CHAPTER 7. DISASSEMBLY AND ASSEMBLY . . . . . . . . . . . . . . 7 - 1
CHAPTER 8. TROUBLESHOOTING . . . . . . . . . . . . . . . . . . . . . . . 8 - 1
CHAPTER 9. HARDWARE DESCRIPTIONS . . . . . . . . . . . . . . . . . 9 - 1
Parts marked with "! " are important for maintaining the safety of the set. Be sure to replace these parts with specified
ones for maintaining the safety and performance of the set.
SERVICE MANUAL
MODEL
CONTENTS
THE DISPLAY . . . . . . . . . . . . . . . . . . . . . . . . . . . . . 4 - 1
OPERATING PROCEDURES . . . . . . . . . . . . . . . . . 5 - 1
WRITING PROCEDURES . . . . . . . . . . . . . . . . . . . . 6 - 1
CODE : 00Z
LCD MONITOR/
TOUCH-PANEL-
INTEGRATED DISPLAY
PN-T321
PN-T322B
This document has been published to be used
for after sales service only.
The contents are subject to change without notice.
PNT321SME2
Advertisement
Table of Contents

Summary of Contents for Sharp PN-T322B
-
Page 1: Table Of Contents
PNT321SME2 LCD MONITOR/ TOUCH-PANEL- INTEGRATED DISPLAY PN-T321 PN-T322B MODEL CONTENTS ■ LEAD-FREE SOLDER CHAPTER 1. OUTLINE OF THE PRODUCT ....1 - 1 CHAPTER 2. INSTALLATION, ADJUSTMENT, SETTING..2 - 1 CHAPTER 3. - Page 2 9 LCD MODULE 7 - 13 CHAPTER 4. IMPORTANT INFORMATION FOR SERVICING 10 KEY PWB 7 - 15 THE DISPLAY 11 TOUCH PANEL ASSEMBLY (PN-T322B) 7 - 16 1 I/F PWB, LCD MODULE, PARTS REPLACEMENT PROCEDURES 4 - 1 CHAPTER 8. TROUBLESHOOTING CHAPTER 5.
- Page 3 CHAPTER 9. HARDWARE DESCRIPTIONS 1 SYSTEM DESCRIPTION 9 - 1 2 FUNCTIONS 9 - 3 3 PERFORMANCE SPECIFICATIONS 9 - 3 4 BLOCK DIAGRAM 9 - 4 5 TOUCH PANEL (PN-T322B) 9 - 5...
-
Page 4: Lead-Free Solder
Please contact your local authority for correct method of disposal of the used battery “BATTERY DISPOSAL” THIS PRODUCT CONTAINS A LITHIUM PRIMARY (MANGANESS DIOXIDE) MEMORY BACK-UP BATTERY THAT MUST BE DISPOSED OF PROPERLY. PLEASE CONTACT YOUR LOCAL SHARP DEALER OR AUTHORIZED SERVICE REPRESENTATIVE FOR ASSISTANCE IN DISPOSING OF THIS BATTERY. U.S.A.ANDCANADAONLY... -
Page 5: Chapter 1. Outline Of The Product
CHAPTER 1. OUTLINE OF THE PRODUCT 1. SPECIFICATIONS 1 - 1. OUTLINE Model PN-T321 PN-T322B LCD component 32" Class [31-1/2 inch (80 cm) diagonal] TFT LCD Max. resolution (pixels) 1366 x 768 Max. colors Approx. 16.77 million colors Pixel pitch 0.511mm (H) x 0.511mm (V) -
Page 6: The Display
D-SUB input (factory default setting) As a part of our policy of continuous improvement, SHARP reserves the right to make design and specification changes for product improvement without prior notice. The performance specification figures indicated are nominal values of production units. There may be some deviations from these values in individual units. - Page 7 CHAPTER 1. OUTLINE OF THE PRODUCT 1 - 3. COMPATIBLE SIGNAL TIMING (PC) Digital Screen resolution Hsync Vsync Dot frequency Analog DVI-D HDMI VESA 640 x 480 31.5kHz 60Hz 25.175MHz 37.9kHz 72Hz 31.5MHz 37.5kHz 75Hz 31.5MHz 800 x 600 35.1kHz 56Hz 36.0MHz 37.9kHz...
-
Page 8: Power Management
No display USB flash drive cover screw (-): 1 (PN-T322B) Cover Sharp logo: 1 Place this sticker onto the SHARP logo to cover the logo. 1 - 6. DDC (PLUG AND PLAY) Air blower: 1 (PN-T322B) The monitor supports the VESA DDC (Display Data Channel) standard. - Page 9 CHAPTER 1. OUTLINE OF THE PRODUCT 1 - 8. LAYOUT OF TERMINAL PINS ■ PC/AV DVI-D INPUT TERMINAL PINS ■ PC D-SUB INPUT TERMINAL PINS (Mini D-SUB 15 PIN) (DVI-D 24 PIN) Function Function Function Function TMDS data 2- N.C. Red video signal input TMDS data 2+ Green video signal input...
- Page 10 CHAPTER 1. OUTLINE OF THE PRODUCT 2. PART NAMES AND FUNCTION 2 - 1. DISPLAY ■ FRONT VIEW 1 LCD panel 2 Power LED 3 Power switch 4 Input switch 5 Remote control sensor MEMO Use a pointed object such as a pen tip to press the switches at the operation panel.
-
Page 11: Rear View
Cursor control ( / / ) buttons J PC/AV HDMI input terminal 5 DISPLAY Displays monitor information. When you press K USB cable (for touch panel: PN-T322B) button this button again, the display disappears. The display disappears automatically after about 15 seconds. -
Page 12: Remote Control Operation Range
CHAPTER 1. OUTLINE OF THE PRODUCT 3 ) Insert the battery case into the remote control. 7 INPUT The menu is displayed. Press Insert until you hear a click. button select the input mode, and press to enter. You can select the input terminal by pressing the input switch of the monitor. -
Page 13: Touch Action
CHAPTER 1. OUTLINE OF THE PRODUCT 2 - 2. TOUCH ACTION Operations that can be performed vary depending on the OS. DRAG-AND-DROP Same action as drag-and-drop with a mouse. Windows XP / Touch the screen with your finger and move without lifting. Windows 7 Windows Vista When you have finished the movement, lift your finger. -
Page 14: Other Functions
CHAPTER 1. OUTLINE OF THE PRODUCT ROTATION Use in a screen with a scrollbar. Use this action in a screen that is capable of image rotation. With your finger touching the screen, move in the direction you want to Touch the center point of the rotation with one finger. While holding that scroll. - Page 15 CHAPTER 1. OUTLINE OF THE PRODUCT 3. SCREEN DISPLAY 3 - 1. SWITCHING THE SCREEN SIZE Even when the screen size is changed, the display may remain the same depending on the input signal. Mode Screen display PC input WIDE Displays image so it fills the entire screen.
-
Page 16: Chapter 2. Installation, Adjustment, Setting
0°C to 40°C for the PN-T321, or not in the range of 5°C to 35°C for the PN-T322B, use a fan to remain the ambient temperature in the above range. -
Page 17: Connecting Peripheral Equipment
CHAPTER 2. INSTALLATION, ADJUSTMENT, SETTING 1 - 1. CONNECTING PERIPHERAL EQUIPMENT CAUTION Be sure to turn off the main power switch and disconnect the plug from the power outlet before connecting/disconnecting cables. Also, read the manual of the equipment to be connected. Be careful not to mix up the input terminal with the output terminal when connecting cables. -
Page 18: Usb Flash Drive Connection
CHAPTER 2. INSTALLATION, ADJUSTMENT, SETTING ■ USB FLASH DRIVE CONNECTION 1 - 2. CONNECTING THE POWER CORD Connect a USB flash drive to the USB port. CAUTION CAUTION Do not use a power cord other than the one supplied with the Do not connect a USB device other than a USB flash drive. -
Page 19: Binding Cables
CHAPTER 2. INSTALLATION, ADJUSTMENT, SETTING 1 - 3. BINDING CABLES 1 - 4. SETTING THE USB FLASH DRIVE COVER The cables connected to the terminals on the rear of the monitor can be fastened with the cable clamp. 1 ) Insert the USB flash drive into the USB port. Attach the cable clamp to the back of the monitor, and fasten the cables. - Page 20 CHAPTER 2. INSTALLATION, ADJUSTMENT, SETTING 2. ADJUSTMENT 2 - 1. AUTOMATIC ADJUSTMENT CAUTION SCREEN DISPLAY FOR ADJUSTMENT When you use the PC D-SUB input terminal to display a PC screen for the first time, or when you change the setting of the PC, use the auto- Before making adjustments in the SCREEN menu or PICTURE matic screen adjustment.
- Page 21 CHAPTER 2. INSTALLATION, ADJUSTMENT, SETTING 2 - 3. ADJUSTMENT ITEM LIST Carry out from the MENU with the remote control. 3Refer to page 2 - 9 "2 - 5. SETTINGS AND ADJUSTMENTS". PN-T321/T322B ITEM ADJUSTMENT DVI- COMPO- VIDEO HDMI NENT SCREEN AUTO (D-SUB...
- Page 22 CHAPTER 2. INSTALLATION, ADJUSTMENT, SETTING PN-T321/T322B ITEM ADJUSTMENT DVI- COMPO- VIDEO HDMI NENT OPTION COLOR SYSTEM AUTO SECAM NTSC3.58 PAL-60 NTSC4.43 AUDIO VARIABLE1 As shown in the left column OUTPUT VARIABLE2 FIXED INPUT SIGNAL AUTO As shown in the left column (D-SUB input) LINES 640 x 480...
- Page 23 CHAPTER 2. INSTALLATION, ADJUSTMENT, SETTING 2 - 4. ADJUSTMENT ITEM DEFAULT VALUE LIST ITEM DEFAULT SCREEN AUTO (D-SUB input) CLOCK PHASE H-POS It varies depending on the signal. V-POS It varies depending on the signal. RESET PICTURE CONTRAST BLACK LEVEL TINT (AV signal input) COLORS (AV signal input) SHARPNESS (AV signal input)
-
Page 24: Settings And Adjustments
CHAPTER 2. INSTALLATION, ADJUSTMENT, SETTING 2 - 5. SETTINGS AND ADJUSTMENTS MENU SCREEN AUTO CLOCK (Adjust with e and d.) (Adjust with e and d.) PHASE H-POS (Adjust with e and d.) V-POS (Adjust with e and d.) RESET (Initialize with d.) MENU (Adjust with e and d.) PICTURE... - Page 25 CHAPTER 2. INSTALLATION, ADJUSTMENT, SETTING 3. SETTING UP THE PC (TOUCH PANEL DRIVER) 3 - 1. SYSTEM REQUIREMENTS To use the touch panel, the touch panel must be connected to a computer, and the touch panel driver and Pen Software must be installed on the computer from the provided CD-ROM.
-
Page 26: Adjusting The Touch Panel
CHAPTER 2. INSTALLATION, ADJUSTMENT, SETTING 3 - 3. ADJUSTING THE TOUCH PANEL CAUTION When using the touch panel, set the “SIZE” of the monitor to “WIDE”, “NORMAL”, or “Dot by Dot”. If the screen resolution exceeds 1366 x 768, set the display screen size to “WIDE” or “NORMAL”. The touch panel cannot be used when the size is set to other than the above screen sizes. - Page 27 CHAPTER 2. INSTALLATION, ADJUSTMENT, SETTING 3 - 4. UNINSTALLING CAUTION This can only be done by a user with administrator authority. 1 ) Right-click the icon ( ) on the taskbar and click “Exit”. 2 ) Disconnect the USB cable. 3 ) Select “Control Panel”...
-
Page 28: Chapter 3. Controlling The Monitor With A Pc
CHAPTER 3. CONTROLLING THE MONITOR WITH A PC 1. RS-232C You can control this monitor from a PC via RS-232C (COM port) on the PC.You can also connect multiple monitors via a daisy chain by using a PC. 1 - 1. COMMUNICATION CONDITIONS Set the RS-232C communication settings on the PC to match the monitor’s communication settings as follows. - Page 29 CHAPTER 3. CONTROLLING THE MONITOR WITH A PC ■ RESPONSE CODE FORMAT <WHEN A COMMAND HAS BEEN EXECUTED CORRECTLY> <WHEN CONTROL VIA RS-232C IS LOCKED (TO PREVENT USE) USING THE OPERATION LOCK FUNCTION> Return code (0D , 0A Return code (0D , 0A A response is returned after a command is executed.
-
Page 30: Screen Menu
CHAPTER 3. CONTROLLING THE MONITOR WITH A PC 1 - 3. COMMAND TABLE HOW TO READ THE COMMAND TABLE Command Command field W: When the “Parameter” is set in the parameter field, the command functions as described under “Control/Response Contents”. Direction R: The returned value indicated under “Reply”... - Page 31 CHAPTER 3. CONTROLLING THE MONITOR WITH A PC ■ FUNCTION (INITIALIZATION/FUNCTIONAL RESTRICTION SETTING) MENU Function Command Direction Parameter Reply Control/Response contents ALL RESET RSET All reset ADJUSTMENT LOCK ALCK ■ OTHERS Function Command Direction Parameter Reply Control/Response contents SCREEN SIZE WIDE WIDE (DVI-D, D-SUB)
-
Page 32: Chapter 4. Important Information For Servicing
CHAPTER 4. IMPORTANT INFORMATION FOR SERVICING THE DISPLAY 1. I/F PWB, LCD MODULE, PARTS REPLACEMENT PROCEDURES The following information as well as user setting information are saved to the EEPROM (IC1007) controlled by main firmware and the EEPROM (IC401) controlled by sub firmware. INFORMATION STORED IN THE EEPROM’S (IC1007) CONTROLLED BY THE MAIN FIRMWARE. - Page 33 CHAPTER 4. IMPORTANT INFORMATION FOR SERVICING THE DISPLAY 1 - 3. LCD MODULE REPLACEMENT PROCEDURES 1 ) Set “0” to USAGE TIME and perform initialization. 2 ) Reset the temperature watch setting information. 3Refer to page 5 - 6 "9. TEMPERATURE MONITOR SETTING PROCEDURES". 1 - 4.
-
Page 34: Chapter 5. Service Menu/Various Setting Tool
CHAPTER 5. SERVICE MENU/VARIOUS SETTING TOOL OPER- ATING PROCEDURES 1. OPERATING PROCEDURES 1 - 1. SERVICE MENU 1 1 - 2. SERVICE MENU 2 Used to display the model name, the manufacturing No., the firmware AGING. version, and the usage time. AGING 3Refer to page 5 - 2 "2. - Page 35 CHAPTER 5. SERVICE MENU/VARIOUS SETTING TOOL OPERATING PROCEDURES 2. AGING Switch to any input mode other than USB. (The aging program won’t run in the USB mode.) 1 ) Enter the “SERVICE MENU 2” mode. 2 ) Select “AGING” with [VOL-( 4 )] [VOL+( 2 )] buttons. 3 ) Select “AGING1”...
- Page 36 CHAPTER 5. SERVICE MENU/VARIOUS SETTING TOOL OPERATING PROCEDURES 5. NTSC SETUP LEVEL To change the set up level of NTSC. 1 ) Display the SERVICE MENU2. 2 ) Select [NTSC SETUP LEVEL] by the button [VOL+ ( 2 )][VOL- ( 4 )], and press the button [BRIGHT+ ( 3 )]. 3 ) Select [0IRE] or [7.5IRE] by the button [BRIGHT- ( 1 )][BRIGHT+ ( 3 )], and press the [MENU] button.
- Page 37 CHAPTER 5. SERVICE MENU/VARIOUS SETTING TOOL OPERATING PROCEDURES 7. SERIAL NUMBER WRITING PROCEDURES 7 - 1. OPERATING CONDITIONS OF THE 7 - 2. START-UP OF THE SERIAL NUM- SERIAL NUMBER SETTING TOOL BER SETTING TOOL The operating conditions of the serial number setting tool of the infor- Press [Serial Number] button of the Service Tool Launcher.
- Page 38 CHAPTER 5. SERVICE MENU/VARIOUS SETTING TOOL OPERATING PROCEDURES 8. USAGE TIME SETTING PROCEDURE 8 - 1. OPERATING CONDITIONS OF THE 8 - 2. START-UP OF THE USAGE TIME USAGE TIME SETTING TOOL SETTING TOOL The operating conditions of the USAGE TIME setting tool of the infor- Press [Usage Time] button of the Service Tool Launcher.
-
Page 39: Temperature Monitor Setting Proce Dures
CHAPTER 5. SERVICE MENU/VARIOUS SETTING TOOL OPERATING PROCEDURES 9. TEMPERATURE MONITOR SETTING PROCEDURES Various temperature watch data are saved in the machine. This tool can read the various temperature watch data and reset the data. 9 - 1. OPERATING CONDITIONS OF THE When the temperature watch setting information needs to be retrieved, read out the setting data by following the procedures below. - Page 40 DEFAULT THRESHOLD TEMPERATURE PN-T321 Landscape Portrait Installation Orientation installation installation Brightness down temperature (Level 5 of brightness) Shutdown temperature PN-T322B Landscape Portrait Installation Orientation installation installation Brightness down temperature (Level 5 of brightness) Shutdown temperature PN-T321/T322B SERVICE MENU/VARIOUS SETTING TOOL OPERATING PROCEDURES...
-
Page 41: Perating Procedures Of Touch Panel Inspection Tool
CHAPTER 5. SERVICE MENU/VARIOUS SETTING TOOL OPERATING PROCEDURES 10. PERATING PROCEDURES OF TOUCH PANEL INSPECTION TOOL 10 - 1. INTRODUCTION ■ TOOL OPERATING ENVIRONMENT Windows XP, Windows Vista, Windows 7 Login with the administrator’s right. ■ INSTALLATION PROCEDURES Execute “USB_Settings_Lite_xxxxxxxx_Sharp_setup.exe” (xxxxxxxx is version) and launch an installer. Follow the on-screen instructions to install the program. - Page 42 CHAPTER 5. SERVICE MENU/VARIOUS SETTING TOOL OPERATING PROCEDURES 10 - 2. TOUCH PANEL INSPECTION PROCEDURES (1) TOUCH PANEL INSPECTION COMMAND (4) AUTO CAM PROCEDURE It is automatically done and any operation isn’t necessary. Connect USB cable to PC and click “Pixel Map” button, then the inspec- tion starts.
- Page 43 CHAPTER 5. SERVICE MENU/VARIOUS SETTING TOOL OPERATING PROCEDURES <DRAWING VERTICAL LINES AND COMPENSATION> <DRAWING 4 CORNERS> Next, draw vertical lines down to up along 9 yellow lines displayed on Next, draw lines along the yellow L shaped part displayed at the left/ the top of the screen.
- Page 44 CHAPTER 5. SERVICE MENU/VARIOUS SETTING TOOL OPERATING PROCEDURES LOG FILE NAME: 5 ) Select [File] - [Open] from the menu bar. A file selection window is displayed, then open “nnnnnnn.v551” nnnn_2500_yyyymmdd.nwz (nnnnnnn is the serial number) file saved in Step1. (nnnn : Serial number of a touch panel, yyyymmdd : date) After all above step are done, inspect again from “PixelMap”.
-
Page 45: Main Firmware Update Procedure
1 ) Copy the firmware updating file of “PNT321_Vxxx.bin” to the root directory (folder) of USB memory with the file name “PNT321.bin.” SERVICE1 MODEL PN-TXXX For the PN-T322B, copy the firmware version up file MODEL TYPE SERVICE2 “PNT322B.Vxxbin” to the root directory (folder) of the USB memory XXXXXXXXXX in the file name of “PNT322B.bin.”... -
Page 46: Edid Writing Procedures
CHAPTER 6. FIRMWARE UPDATA PROCEDURES/EDID WRITING PROCEDURES 2. EDID WRITING PROCEDURES 2 - 1. TOOL OPERATING CONDITIONS Windows XP Windows Vista Windows 7 MEMO Log in with the administrator’s right. The I/O address of the printer port must be set to 378. 3Refer to page 6 - 4 "2 - 3. - Page 47 CHAPTER 6. FIRMWARE UPDATA PROCEDURES/EDID WRITING PROCEDURES 6 ) Click [Start] button. 11) Click [Start] button. 7 ) The window below is displayed. 12) The window below is displayed. On the above screen EDID is written and verified. If the operation is On the above screen EDID is written and verified.
- Page 48 CHAPTER 6. FIRMWARE UPDATA PROCEDURES/EDID WRITING PROCEDURES 2 - 3. SUPPLEMENTARY DESCRIPTIONS ■ SETTING THE PRINTER PORT I/O ADDRESS TO 378 <FOR Windows XP> <FOR Windows Vista, Windows 7> 1 ) Open the system of the control panel. 1 ) Open the system of the Control Panel. 2 ) Open the hardware tag, and click the “Device manager”...
- Page 49 CHAPTER 6. FIRMWARE UPDATA PROCEDURES/EDID WRITING PROCEDURES ■ CANCELING WRITE-PROTECT OF EDID BY THE SERIAL COMMAND CAUTION When you use the serial command in Windows Vista and Windows 7, because the Hyper terminal is not equipped with in this model, use other software corresponding to serial communication.
- Page 50 CHAPTER 6. FIRMWARE UPDATA PROCEDURES/EDID WRITING PROCEDURES 2 - 4. CONNECTION DIAGRAM OF EDID WRITING TOOL ■ VGA, HDMI DIP switch setting Connect to printer port of PC SW1 : Parallel (EDID) Serial (PROGRAM) Connect to USB AUTO MANUAL SW2 : port of PC 1502A T1620...
- Page 51 CHAPTER 7. DISASSEMBLY AND ASSEMBLY CAUTION Do not touch the PWBs which employ lead-free solder with bare hands. Always use gloves. Use the earth band when performing the procedures. When servicing the Display such as replacing a PWB, make sure to service with the Display laid and with a protective sheet spread over the LCD panel.
-
Page 52: Disassembly And Assembly
CHAPTER 7. DISASSEMBLY AND ASSEMBLY ■ PN-T322B Parts name Parts code Cable name Parts code LED driver PWB 0QP0000000036 LED driver PWB cable 0QP0000000021 0QP0000000035 0QP0000000020 Power supply PWB LCD module cable 0QP0000000037 0QP0000000025 Temperature sensor PWB Speaker L cable... -
Page 53: Rear Cover
Screw Screw USB cable (PN-T322B) CAUTION In the PN-T322B, be careful of the USB cable when removing the rear cover. SCREW TIGHTENING TORQUE Screw A, B: 0.7 - 0.9N•m Screw C: 0.5 - 0.6N•m Screw D: 2.5 - 3.5N•m (reference) PN-T321/T322B DISASSEMBLY AND ASSEMBLY... -
Page 54: Speaker Unit
CHAPTER 7. DISASSEMBLY AND ASSEMBLY 3. SPEAKER UNIT 1 ) Disconnect 2 connectors, and cut 3 points of the binding band. 2 ) Unscrew 4pcs of screws (3 x 10 (black)) and remove the fixing tape of the harness. Remove the Speaker Unit. Red/Black White/Black 2 connectors... -
Page 55: Led Driver Pwb
CHAPTER 7. DISASSEMBLY AND ASSEMBLY 4. LED DRIVER PWB 1 ) Unscrew 4pcs of screws (4 x 6 (black)), and then remove the angle. Disconnect the connector. Connector Screw x 4 CAUTION SCREW TIGHTENING TORQUE 0.7 - 0.9N•m 2 ) Disconnect 4 connectors from the LED drive PWB. 3 ) Unscrew 4pcs of screws (3 x 6 (silver)), and remove the LED driver PWB. -
Page 56: Inlet Harness/Ac Switch
CHAPTER 7. DISASSEMBLY AND ASSEMBLY 5. INLET HARNESS/AC SWITCH 1 ) Disconnect 1connector, and remove the cable band. 2 ) Unscrew 2pcs of screw A (3 x 6 (silver)), and remove the plate. Unscrew 2pcs of screw B (3 x 6 (silver)), and remove the AC inlet/ AC switch assy. - Page 57 CHAPTER 7. DISASSEMBLY AND ASSEMBLY 3 ) Disconnect 4 connectors, and remove the AC switch. Unscrew 2pcs of screw A (3 x 6 (black)) and 1pc of screw B (4 x 8 (silver)). Remove the inlet harness. Screw AC switch AC inlet harness Confirm that the circle ( is on the right side and it is...
-
Page 58: Power Supply Pwb
CHAPTER 7. DISASSEMBLY AND ASSEMBLY 6. POWER SUPPLY PWB 1 ) Disconnect 3 connectors. Unscrew 2pcs of screws (3 x 6 (silver)), and then remove the power supply PWB. Screw x 2 3 connectors CAUTION SCREW TIGHTENING TORQUE 0.118 - 0.176N•m 7. -
Page 59: F Pwb
CHAPTER 7. DISASSEMBLY AND ASSEMBLY 8. I/F PWB ■ PN-T321 1 ) Unscrew 4pcs of screw A (4 x 6 (black)), and remove the angle. Unscrew 2pcs of screw B (3 x 6 (silver)), and remove the plate. Screw Angle The orientation of the ground terminals is Screw... - Page 60 CHAPTER 7. DISASSEMBLY AND ASSEMBLY 2 ) Disconnect 6 connectors. Unscrew 4pcs of screws (3 x 6 (silver)). Remove the I/F PWB assy together with the aluminum tape. Screw x 4 6 connectors Lock release Aluminum tape I/F PWB assy CAUTION SCREW TIGHTENING TORQUE 0.5 - 0.6N•m...
- Page 61 CHAPTER 7. DISASSEMBLY AND ASSEMBLY ■ PN-T322B 1 ) Remove four screws A (4 x 6, Black) and four screws B (3 x 6, Silver), and remove the angle. Disconnect the connector. Remove one screw C (3 x 6, Silver), and remove the USB cable fixing plate and the USB cable. Remove two screws D (3 x 6, Silver) and remove the plate.
- Page 62 CHAPTER 7. DISASSEMBLY AND ASSEMBLY 2 ) Disconnect 6 connectors. Unscrew 5pcs of screws (3 x 6 (silver)). Remove the touch panel PWB assembly and the aluminum tape as well as the I/F PWB assembly. Touch panel PWB assy Screw x 5 6 connectors Lock release Aluminum tape...
-
Page 63: Lcd Module
CHAPTER 7. DISASSEMBLY AND ASSEMBLY 9. LCD MODULE ■ PN-T321 1 ) Remove the FFC together with the fixing tape from the LCD module. Unscrew 2pcs of screw A (4 x 10 (black)). Unscrew 4pcs of screw B (4 x 6 (black)), and then remove the plate. - Page 64 CHAPTER 7. DISASSEMBLY AND ASSEMBLY ■ PN-T322B 1 ) Remove the FFC together with the fixing tape from the LCD module. Unscrew 2pcs of screw A (4 x 10 (black)). Unscrew 4pcs of screw B (4 x 6 (black)), and then remove the plate.
-
Page 65: Key Pwb
1 ) Remove the tape. Remove the key PWB. Remove the FFC. Tape Lock release Key PWB ■ PN-T322B 1 ) Remove the key PWB cover. Remove the key PWB. Remove the FFC. Lock release Key PWB cover Key PWB PN-T321/T322B DISASSEMBLY AND ASSEMBLY... -
Page 66: Touch Panel Assembly (Pn-T322B)
CHAPTER 7. DISASSEMBLY AND ASSEMBLY 11. TOUCH PANEL ASSEMBLY (PN-T322B) 1 ) Remove the rear cover. 3Refer to page 7 - 3 "2. REAR COVER". 2 ) Remove the speaker unit. 3Refer to page 7 - 4 "3. SPEAKER UNIT". - Page 67 CHAPTER 7. DISASSEMBLY AND ASSEMBLY 5 ) Remove six screws A (4 x 8, silver), and remove four angles. Remove two fixing tapes of the FFC from the upper side of the machine, and remove the touch panel assembly. 3Refer to page 7 - 8 "6. POWER SUPPLY PWB". Fixing tape x 2 Angle(Top side) Touch panel assembly...
-
Page 68: Chapter 8. Troubleshooting
CHAPTER 8. TROUBLESHOOTING ITEM Page No. 8 - 1 THE POWER IS NOT TURNED ON (THE LED DOES NOT LIGHT UP) 8 - 2 THE REMOTE CONTROLLER DOES NOT WORK 8 - 2 THE DISPLAY DOES NOT APPEAR (DISPLAY ABNORMALITY) 8 - 3 THE BACKLIGHT DOES NOT LIGHT UP 8 - 3... -
Page 69: The Remote Controller Does Not Work
CHAPTER 8. TROUBLESHOOTING 2. THE REMOTE CONTROLLER DOES NOT WORK Abnormality Replace the battery or the Remote Control. Any problem with the Remote Control? Has the battery gone dead? Is the IR signal emitted? (Operate the Remote Control while looking at the Remote Control through a camera of mobile phone. -
Page 70: The Backlight Does Not Light Up
CHAPTER 8. TROUBLESHOOTING 4. THE BACKLIGHT DOES NOT LIGHT UP Abnormality Replace the abnormal part with a new one. Is there any abnormality in the inverter or related sections? Is there any abnormality in the connection cable? Is there any abnormality in the LED driver PWB? Is there any abnormality in the I/F PWB? 5. -
Page 71: No Response For Touching
CHAPTER 8. TROUBLESHOOTING 7. NO RESPONSE FOR TOUCHING Is the USB cable connected properly? Connect the USB cable properly. Is it connected to the USB port of the PC Connect it to the USB port of the PC or to or to a self-powered USB hub? a self-powered USB hub. -
Page 72: The Touch Position Is Shifted
Replace the touch panel (protection glass with the camera, control PWB). MEMO The PN-T322B must not installed to a place which is exposed to direct sunlight or strong light. Since this unit is a touch panel using infrared light, it may malfunction. PN-T321/T322B TROUBLESHOOTING... -
Page 73: Multi-Touch Is Unable
CHAPTER 8. TROUBLESHOOTING 10. MULTI-TOUCH IS UNABLE Is the OS Windows7? Is the application compliant with the Check with a multi-touch supporting multi-touch function? application (for example, Microsoft Paint). Non-multi-touch-compliant Is "Multi-touch gesture and ink are Put a check mark. (Normal operation) enable"... -
Page 74: System Description
CHAPTER 9. HARDWARE DESCRIPTIONS 1. SYSTEM DESCRIPTION 1 - 1. UNIT CONFIGURATION OF THE DISPLAY This display consists of the following units. LCD Unit Power Supply PWB Unit I/F Board Unit Temperature Sensor Board Unit IR/SW Board Unit Speaker (L/R) LED Driver Board Unit ■... - Page 75 CHAPTER 9. HARDWARE DESCRIPTIONS ■ POWER SUPPLY PWB UNIT OUTPUT ELECTRICAL CHARACTERISTICS Test Item Symbol Type Max Unit OUTPUT ELECTRICAL CHARACTERISTICS Conditions Output voltage, Load Current & Load Regulation Output Iout Vin=24V; Current Von=5V; Output Load Min Load Rate Load (Max) Vbrit=0V voltage...
-
Page 76: Functions
CHAPTER 9. HARDWARE DESCRIPTIONS 2. FUNCTIONS 2 - 1. RS-232C CONTROL FUNCTION 2 - 3. IR RECEIVER FOR REMOTE CON- TROL Baud rate 9600bps Data length 8bits Receiving distance Parity none Receiving scope ±10° (up to down, left to right) Stop bit 1bit Flow control... -
Page 77: Block Diagram
CHAPTER 9. HARDWARE DESCRIPTIONS 4. BLOCK DIAGRAM LCD Module LED edge light PWB LED edge light PWB 31.5 inch LCD panel 1366 x RGB x 768 dots 16.7M colors LED edge light PWB LED edge light PWB LCD drivers PWB LED Drive PWB unit MT8223H... -
Page 78: Touch Panel (Pn-T322B)
CHAPTER 9. HARDWARE DESCRIPTIONS 5. TOUCH PANEL (PN-T322B) 5 - 1. PRINCIPLE OF TOUCH PANEL DETECTION RANGE OF CAMERA UNIT 2 Reflected light Camera unit 1 Camera unit 2 Reflected light from the retroreflective border is received by the camera units mounted to the left and right upper section of the screen to obtain the position of a shielded material by the triangulation. - Page 79 CHAPTER 9. HARDWARE DESCRIPTIONS 5 - 2. BASIC STRUCTURE The touch panel unit is composed in the structure below. Since the cor- rection information of the camera unit is written in the controller PWB, it must be used in a pair. (Setting in 1 to 1.) In servicing, therefore, the touch panel unit must be replaced as needed.
- Page 80 © COPYRIGHT 2011 BY SHARP CORPORATION All rights reserved. Printed in Japan. No part of this publication may be reproduced, stored in a retrieval system, or transmitted. In any form or by any means, electronic, mechanical, photocopying, recording, or otherwise, without prior written permission of the publisher.






