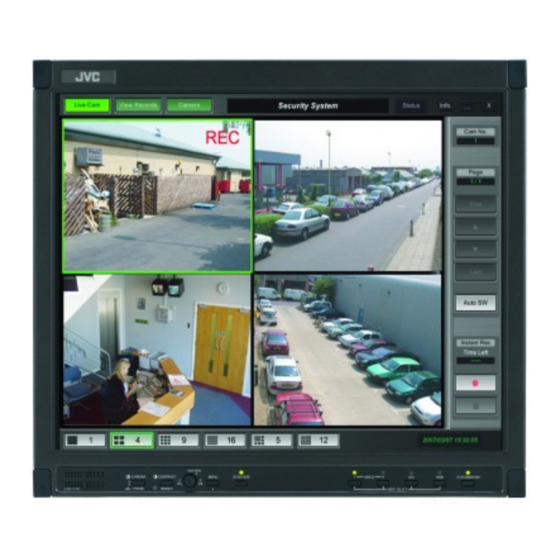
Table of Contents
Advertisement
Quick Links
Advertisement
Table of Contents

Summary of Contents for JVC RECORDING SOFTWARE VN-RS800U
- Page 1 Recording Server Software VN-RS800U Viewer User’s Guide LST0574-001C...
-
Page 2: Getting Started
Getting Started Thank you for using the VN-RS800U recording server software (henceforth VN-RS800). The VN-RS800 recording server is comprised of the various groups of services that provide the different functions, the [VN-RS800Viewer] viewer application software, and the [VN-RS800Setup] setup tool. This user’s guide provides descriptions on the operating procedures of the VN-RS800Viewer. - Page 3 Please carefully read this End-User License Agreement ("Agreement") before installing or using the Recording Server Software [VN-RS800] ("Software") on your PC. The right to use the Software is granted by Victor Company of Japan, Limited ("JVC") to You only on the condition that You agree to the following Agreement.
- Page 4 (FAR) part 2.101 (g) consisting of unpublished "Commercial Computer Software" as those items are used at FAR part 12.212 and is only licensed to You with the same use rights JVC grants all commercial end users pursuant to the terms of this Agreement.
-
Page 5: Table Of Contents
1. Starting Up the VN-RS800Viewer... 6 1.1. Login ...6 1.2. User Authorization ...6 2. Displaying Live Video Images... 7 2.1. Live Video Image Display ...7 2.2. Video Image Layout ...8 2.3. Page Control ...8 3. Playing Recorded Video Images... 9 3.1. -
Page 6: Starting Up The Vn-Rs800Viewer
1. Starting Up the VN-RS800Viewer 1.1. Login Double-click the VN-RS800Viewer icon on the Desktop screen, or click [Start] – [Programs] – [JVC] – [VN-RS800] – [VN-RS800Viewer] to start the VN-RS800Viewer. Select a user name, enter the password, and click the [OK] button. The application is launched upon verifying the user. -
Page 7: Displaying Live Video Images
2. Displaying Live Video Images 2.1. Live Video Image Display Click the [Live Cam] button on the top left of the screen to switch to the [Live Mode]. Doing so displays the current image of the specified camera. Information such as “time, camera name, and the ‘Recording’ mark” can be displayed on the images. Clicking the [Info] button on the top right of the screen switches display of the information in the following order. -
Page 8: Video Image Layout
2.2. Video Image Layout Use the “Select Video Layout Button” at the bottom left of the screen to select a layout according to the number of video images you want to display. Upon clicking a video image screen, its frame will appear in green. This indicates that the image is selected (henceforth referred to as the selected camera). -
Page 9: Playing Recorded Video Images
3. Playing Recorded Video Images 3.1. Playback of Recorded Video Images Click the [View Records] button on the top left of the screen to switch to the [Play Mode]. The Play button can be clicked only when a camera is selected. Clicking the button plays back video images recorded in the selected camera. -
Page 10: Playback Start Time
3.2. Playback Start Time Click the [Present Time] button to start playback of the latest recorded video images. * Note: The latest recorded video images are about 40 seconds before the system time. Click the [Specified Time] button to display the “Specify Playback Start Time Screen”. Specified Time Button Present Time Button Playback Start Time Specification Area... -
Page 11: Playback Range
3.3. Playback Range Operate the playback range accordingly to play back the video images of a specific time that you want to view. The [Playback Range (10 min / 1 Hour / 1 Day)] buttons are used to select the range of the seek bar. For example, when 1 hour is selected, the time range from the left to the right end of the seek bar represents a duration of 1 hour. -
Page 12: Playback Operation
3.4. Playback Operation This is used to control playback operations. * The [Playback Speed Slider] is used to specify the speed during “Playback/Reverse Playback”. * Click the [Playback/Reverse Playback] button to start playback. * Click the [Pause] button to pause the playback. * Click the [Next/Previous Frame] button to display and pause the next image. -
Page 13: Switching Camera Selection
3.5. Switching Camera Selection When the [Camera/Search List] button is displayed as “Search List”, the camera list is displayed in the list display area. Select the camera list and click the [Change Camera] button to switch the selected camera. Use the [List Operation] buttons to select the camera list. * Note: To start playback, specify a time, followed by performing the playback operation. -
Page 14: Controlling The Camera
4. Controlling the Camera 4.1. Camera Control Click the [Camera] button on the top left of the screen to switch to the [Camera Control Mode]. The [Camera] button can be clicked only when a camera is selected. * Note: Functions that are controllable vary with the camera type of the selected camera. Camera Button Alarm Button Touch Control Button... -
Page 15: Touch Control
4.2. Touch Control Upon clicking the [Touch Control] button, the frame indicating the “Direction Control Area”, “Tilt Button”, “Pan Button”, “Zoom Area”, “Zoom In Button” and “Zoom Out Button” appears on the image. Using this enables easy control of the camera’s orientation and zoom functions. *Direction →... -
Page 16: Position Selection
4.3. Position Selection Position selection is enabled when the VN-C30/C625/C655/E4/A1(With Dome Camera) cameras are selected. *[Home] button *[Skip Position (Previous)] button *[Skip Position (Next)] button Direct Specification Click the [Direct] button to switch to the “Direct Mode”. Use the numeric keys to move to the specified position. -
Page 17: Other Controls
4.4. Other Controls *Focus [Auto] button → For adjusting the focus automatically. [Near] button → For adjusting the focus towards the “Near” end. Press to start and release to stop. [Far] button → For adjusting the focus towards the “Far” end. Press to start and release to stop. -
Page 18: Emergency Recording
5. Emergency Recording 5.1. Emergency Recording Click the [Emergency Recording] button to start emergency recording of “all currently displayed live video images” and the “selected camera”. *Live Mode *Camera Control Mode If a camera is selected during the start of emergency recording, the “remaining time” of emergency recording will be displayed. -
Page 19: Receiving Alarms
6. Receiving Alarms 6.1. Alarm Reception When an alarm is received, the [Alarm] button on the top of the screen starts blinking and the alarm information is displayed. Blinking will continue for 30 seconds. When displaying live video images of the “Recording Camera” in the alarm event settings, alarm information is also displayed on the image. -
Page 20: Alarm Search
6.3. Alarm Search Set to the “Play Mode” to search previous alarms. When the [Camera/Search List] button is displayed as “Camera List”, the search list is displayed in the list display area. *Note: Clicking the [Camera List] button switches the list display area to the camera list. Clicking the [Search List] button restores the list display area to the search list. -
Page 21: Alarm Playback
6.4. Alarm Playback Select the alarm search list and click the [Play Alarm] button to start playback from the time when the alarm occurred. Playback is not possible if alarm recording or non-stop recording is not preset. 7. Saving Video Images 7.1. - Page 22 COPYRIGHT © 2007 Victor Company of Japan, Limited...








