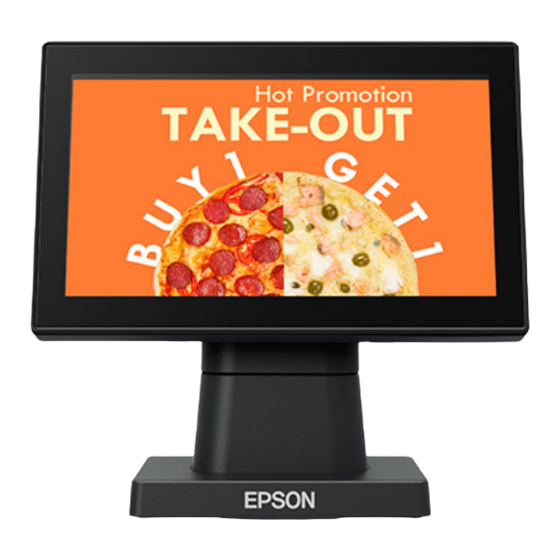
Table of Contents
Advertisement
Quick Links
Technical Reference Guide
Product Overview
Describes features of the product.
Handling
Describes basic procedure for handling the product.
Installing the Product in Various Ways
Describes how to install the product in portrait orientation and
how to install with an optional or commercially-available product.
Application Development Information
Provides information for controlling the product and for developing
application software.
Appendix
Describes product specifications and character code tables.
M00134201
Rev. B
Advertisement
Table of Contents

Summary of Contents for Epson DM-D70
- Page 1 Technical Reference Guide Product Overview Describes features of the product. Handling Describes basic procedure for handling the product. Installing the Product in Various Ways Describes how to install the product in portrait orientation and how to install with an optional or commercially-available product. Application Development Information Provides information for controlling the product and for developing application software.
- Page 2 • Neither is any liability assumed for damages resulting from the use of the information contained herein. • Neither Seiko Epson Corporation nor its affiliates shall be liable to the purchaser of this product or third parties for damages, losses, costs, or expenses incurred by purchaser or third parties as a result of: accident, misuse, or abuse of this product or unauthorized modifications, repairs, or alterations to this product, or failure to strictly comply with Seiko Epson Corporation’s operating and maintenance instructions.
-
Page 3: For Safety
For Safety Key to Symbols The symbols in this manual are identified by their level of importance, as defined below. Read the following carefully before handling the product. You must follow warnings carefully to avoid serious bodily injury. WARNING You must follow cautions carefully to avoid the following risks. •... -
Page 4: Restriction Of Use
Restriction of Use When this product is used for applications requiring high reliability/safety, such as transportation devices related to aviation, rail, marine, automotive, etc.; disaster prevention devices; various safety devices, etc.; or functional/precision devices, etc.; you should use this product only after giving consideration to including fail- safes and redundancies into your design to maintain safety and total system reliability. -
Page 5: About This Manual
About this Manual Aim of the Manual This manual provides information for development engineers, which are necessary for developing, designing, and installing POS systems. Manual Contents The manual is made up of the following sections: Chapter 1 Product Overview Chapter 2 Handling Chapter 3 Installing the Product in Various Ways... -
Page 6: Table Of Contents
Contents ■ For Safety..........................3 Key to Symbols.................................. 3 Warnings ..................................... 3 Cautions....................................3 ■ Restriction of Use ........................4 ■ About this Manual ........................5 Aim of the Manual ................................5 Manual Contents ................................5 ■ Contents............................6 Product Overview .................... 8 ■ Features ............................8 ■... - Page 7 Attaching the EXTENSION POLE UNIT FOR DM-D70 (DP-70) .................24 Attaching the CRANK POLE UNIT FOR TM-T88VI-DT2 (DP-71)...............29 Application Development Information............34 ■ Controlling the Customer Display ..................34 ePOS-Print XML................................34 ePOS-Device XML................................34 ESC/POS.....................................35 ■ Software..........................36 Development Kit ................................36 Drivers ....................................36 Utilities ....................................37...
-
Page 8: Product Overview
• Complies with VESA standard (75 x 75mm). A commercially available VESA mount such as a wall bracket or arm stand can be attached. • To meet various requirements, EXTENSION POLE UNIT FOR DM-D70 and CRANK POLE UNIT FOR TM-T88VI-DT2 are available as an option. -
Page 9: Product Configurations
• Manuals Optional Kits Model number Description DP-70 EXTENSION POLE UNIT FOR DM-D70 Extension pole (about 24 cm tall), USB extension cable (about 1.0 m length), Stickers for fixing the product (4 pieces) DP-71 CRANK POLE UNIT FOR TM-T88VI-DT2 Crank pole, Screws (3 pieces) OT-UL30 USB extension cable (about 1.0 m length) -
Page 10: Part Names
Chapter 1 Product Overview Part Names Part name Description Display A LCD screen. The display can be tilted forward or back, and to the left or right. Stand Supports the display unit. USB cable Use to connect to the printer or a computer. Rear cover Remove this cover when operating the brightness up/down buttons or when changing the display orientation from landscape to portrait. -
Page 11: Handling
• If you want to extend the USB cable, use the optional USB extension cable (OT-UL30). • The optional kit, EXTENSION POLE UNIT FOR DM-D70 (DP-70), includes a USB extension cable. • You can mount this product to TM-m30II-S as a rear display. Refer to TM-m30II-S User’s Manual for more details. -
Page 12: When Connecting To Tm-M30Ii
Chapter 2 Handling When Connecting to TM-m30II When connecting the product to TM-m30II, attach the included ferrite core to the DC cable of TM-m30II. Bring the ferrite core close to the body of TM-m30II as much as possible. Turn off the TM-m30II printer, and disconnect the AC cable of the AC adapter from the power outlet. -
Page 13: Connecting To The Computer
Connect the USB cable of the customer display to the USB connector on the computer. • If you want to extend the USB cable, use the optional USB extension cable (OT-UL30). • The optional kit, EXTENSION POLE UNIT FOR DM-D70 (DP-70), includes a USB extension cable. Routing the USB Cable The USB cable can be routed to one of the three directions. -
Page 14: Changing The Angle Of The Display Unit
Since this product is bus powered, there is no power switch. The product takes its power from the printer or the computer through the USB cable. • When the product is powered, an EPSON logo is displayed. • Even when the power LED of the printer is off, the display may stay on if it is still powered... -
Page 15: Adjusting The Display Brightness
Chapter 2 Handling Adjusting the Display Brightness The brightness of the display can be adjusted by pressing the brightness up/down buttons. It is set to the brightest setting by default. Turn on the display by connecting it to the printer or a computer. Remove the rear cover. -
Page 16: Cleaning The Outer Case
Chapter 2 Handling Cleaning the Outer Case Be sure to disconnect the USB cable of the customer display from the printer or a computer, and then wipe the customer display with a dry cloth or a cloth dampened with a little water. •... -
Page 17: Troubleshooting
Check that the screen is bright enough when viewed from an angle actually used. At this step, the screen displays upside down. Download one of the following utilities from the website. For customers in North America U www.epson.com/support/ For customers in other countries U www.epson-biz.com/ • DM-D70 Utility (For Windows) - Page 18 Chapter 2 Handling Start the utility and change [Display Settings] - [Display direction] to [Upside down] to flip the screen vertically.
-
Page 19: Installing The Product In Various Ways
Chapter 3 Installing the Product in Various Ways Installing the Product in Various Ways Changing the Display Orientation to Portrait Follow the procedure below to change the display orientation to portrait. Change the display orientation to portrait if your application software supports portrait display. Place the product screen-side down on a soft cloth or the like. - Page 20 Chapter 3 Installing the Product in Various Ways Remove the rear cover. Remove the four screws. Release the USB cable from the notch, and then remove the stand.
- Page 21 Chapter 3 Installing the Product in Various Ways Change orientation of the stand referring to the mark on the rear of the display. Secure the stand with the four screws. Route the USB cable as shown below. Attach the rear cover.
-
Page 22: Attaching The Display To A Vesa Mount
Chapter 3 Installing the Product in Various Ways Attaching the Display to a VESA Mount Follow the procedure below to attach the display to a mount such as a wall bracket or arm stand that complies with VESA standard (75 x 75 mm). Place the product screen-side down on a soft cloth or the like. - Page 23 Chapter 3 Installing the Product in Various Ways Remove the four screws. Remove the stand and then pull out the USB cable from the stand. Check the marks on the rear of the display to know which side is top or bottom. Attach the display to a VESA mount such as a wall bracket or arm stand.
-
Page 24: Attaching The Display To The Optional Kit
Chapter 3 Installing the Product in Various Ways Attaching the Display to the Optional Kit Attaching the EXTENSION POLE UNIT FOR DM-D70 (DP-70) Follow the procedure below to attach the optional kit, EXTENSION POLE UNIT FOR DM-D70 (DP-70). Contents of the DP-70 package 2. USB extension cable 3. - Page 25 Chapter 3 Installing the Product in Various Ways Place the product screen-side down on a soft cloth or the like. Raise the stand. Push the tabs inward and pull out the stand.
- Page 26 Chapter 3 Installing the Product in Various Ways Pass the USB cable through the extension pole. Attach the extension pole to the display. Insert the tab on the pole into the groove on the display. Pass the USB cable through the stand.
- Page 27 Chapter 3 Installing the Product in Various Ways Attach the stand to the extension pole. Insert the tab on the stand into the groove on the pole. Secure the USB cable by fitting it into the groove, and then route the cable so that it passes through one of the three notches.
- Page 28 Chapter 3 Installing the Product in Various Ways Attach the four stickers to the bottom of the stand. To prevent the product from falling over, use the stickers to secure the product to a table, desk, or etc. To remove the extension pole from the display, pull the pole hard.
-
Page 29: Attaching The Crank Pole Unit For Tm-T88Vi-Dt2 (Dp-71)
Chapter 3 Installing the Product in Various Ways Attaching the CRANK POLE UNIT FOR TM-T88VI-DT2 (DP-71) Follow the procedure below to attach the optional kit, CRANK POLE UNIT FOR TM-T88VI-DT2 (DP-71). Contents of the DP-71 package 1. Crank pole 2. Three screws Remove the connector cover of the TM-T88VI-DT2. - Page 30 Chapter 3 Installing the Product in Various Ways Remove the U-shape part from the connector cover. Place the product screen-side down on a soft cloth or the like. Raise the stand.
- Page 31 Chapter 3 Installing the Product in Various Ways Push the tabs inward and pull out the stand. Pass the USB cable through the crank pole.
- Page 32 Chapter 3 Installing the Product in Various Ways Attach the crank pole to the display as shown below. Secure the USB cable to the crank pole. Lay TM-T88VI-DT2 on its side. Pass the USB cable through the TM-T88VI-DT2.
- Page 33 Chapter 3 Installing the Product in Various Ways Secure the display and crank pole with the three screws. Connect the USB cable to the connector on the TM-T88VI-DT2. Attach the connector cover.
-
Page 34: Application Development Information
• EPSON Advanced Printer Driver ePOS-Print XML ePOS-Print XML is the Epson original control command system for POS printers and customer displays. This allows an application on a computer or tablet to send an XML-format request to a TM printer that supports the XML over an HTTP connection. -
Page 35: Esc/Pos
Chapter 4 Application Development Information ESC/POS ESC/POS is the Epson original printer command system for POS printers and customer display. With ESC/POS commands, you can directly control all the product functions, but comparing to using drivers and the development kit, more detailed information about the product specifications and combination of commands are required. -
Page 36: Software
Because controlling POS peripherals with original commands is not required on the application side, efficient system development is possible. EPSON OPOS ADK for .NET The OPOS ADK for .NET is a POS industry standard printer driver compatible with Microsoft POS for .NET. -
Page 37: Utilities
This allows you to make the settings of the product, the printer Windows and the network simultaneously. Settings of multiple products can be done efficiently. DM-D70 Firmware Updater Use this to update the firmware of the product. Windows An executable file and the firmware are packaged together. -
Page 38: Screen Display
Chapter 4 Application Development Information Screen Display This product is capable of displaying characters and backgrounds in color, and graphics data. This section describes the functions and capability of the display. For information necessary for developing application software, see the manual for the development kit and driver, and the ESC/POS Command Reference. - Page 39 Chapter 4 Application Development Information The following screen layouts are available in the standard mode. When Installed in Landscape Orientation [Full screen] [Horizontal split] [Vertical split] Text area Image area Text area Image area Text area Image area Image area Text area Image area Text area...
- Page 40 Chapter 4 Application Development Information When Installed in Portrait Orientation [Horizontal split] [Full screen] Text area Image area Text area Image area Image area Text area [Horizontal split 1:2] [Horizontal split 2:1] Text area Image area Text area Image area Image area Text area Image area...
-
Page 41: Fixed Column And Row Mode
DM-D30, DM-D110, DM-D210, or DM-D500. To use this mode, the display needs to be installed in landscape orientation When using this mode, use DM-D70 Utility to configure color of characters at power-on, background color, slide show, and frame. The settings cannot be changed while running your application software. -
Page 42: Displaying Character String
Chapter 4 Application Development Information Displaying Character String Character string can be displayed in the text area. You can change the color of the characters and background. In the standard mode, the number of columns and rows in the text area can be changed from application software. -
Page 43: Displaying Graphics Data
Download Graphics can store data up to 1.5 MB. It is recommended to use DM-D70 Utility or TM Utility to store data in the NV memory. Graphics data can be converted in appropriate format and then stored. It may take about 110 seconds to store graphics data in the NV memory. This is because an optimization of the NV memory is performed. -
Page 44: Available Functions By Display Mode
✔ (full screen) ✔ Displaying a QR code ✔ Displaying an image ✔ ✔ Displaying slide show ✔ ✔ Displaying frame ∗: Use DM-D70 Utility or TM Utility to change the settings. You cannot change them from your application software. -
Page 45: List Of Settings
List of Settings There are settings you can change in addition to the screen layout setting. Use DM-D70 Utility or TM Utility to change the settings. Or you can change them from your application software by using the development kit and the driver. -
Page 46: Appendix
Appendix Appendix Configurable Number of Columns and Rows When Installed in Landscape Orientation Full screen Column ✔ ✔ ✔ ✔ ✔ ✔ ✔ ✔ ✔ ✔ ✔ ✔ ✔ ✔ ✔ ✔ ✔ ✔ ✔ ✔ ✔ ✔ ✔ ✔ ✔... - Page 47 Appendix Vertical split (screen divided into right and left) Column ✔ ✔ ✔ ✔ ✔ ✔ ✔ ✔ ✔ ✔ ✔ ✔ ✔ ✔ ✔ ✔ ✔ ✔ ✔ ✔ ✔ ✔ ✔ ✔ ✔ ✔ ✔ ✔ ✔ ✔ ✔...
-
Page 48: When Installed In Portrait Orientation
Appendix When Installed in Portrait Orientation Full screen Column ✔ ✔ ✔ ✔ ✔ ✔ ✔ ✔ ✔ ✔ ✔ ✔ ✔ ✔ ✔ ✔ ✔ ✔ ✔ ✔ ✔ ✔ ✔ ✔ ✔ ✔ ✔ ✔ ✔ ✔ ✔ ✔... - Page 49 Appendix Horizontal split 1:2 (screen divided into up and down at a ratio of 1:2) Column ✔ ✔ ✔ ✔ ✔ ✔ ✔ ✔ ✔ ✔ ✔ ✔ ✔ ✔ ✔ ✔ ✔ ✔ ✔ ✔ ✔ ✔ ✔ ✔ ✔...
-
Page 50: Supported Printers
[20 x 2] as the number of columns and rows. • When using DM-D70 Utility, connect the product to a computer directly. DM-D70 Utility cannot be used when the product is connected to the printer. -
Page 51: Product Specifications
Appendix Product Specifications Display size 7 inch (800 x 480 pixels), Viewing area 154.1 x 85.9 mm Display type TFT LCD (16.2 million colors) Pixel pitch 0.1926 (horizontal) x 0.179 (vertical) mm The number of defective dots* 5 dots or less Approx. - Page 52 Appendix If you change the character encoding to UTF-8, all character types installed on the product can be displayed. For instructions and more detailed information for displaying Unicode characters, see ESC/POS Command Reference Guide (see the explanation of commands that start from “US (N”), or "Application Development Information"...
-
Page 53: Environmental Specification
Approx. 19.6 m/s {2G} Before Sweep 10 minutes (one way) unpacking Time 1 hour Directions Packaging specification Epson standard packaging for factory shipment Before Height 90 cm unpacking* Impact Directions 1 corner, 3 ribs, 6 surfaces resistance Height 5 cm... -
Page 54: External Dimensions
Appendix External Dimensions When Installed in Landscape Orientation [Unit: mm] When Installed in Portrait Orientation [Unit: mm]... - Page 55 Appendix Display Only 24.8 [Unit: mm] When Attached to DP-70 [Unit: mm] [Unit: mm]...
- Page 56 Appendix When Attached to DP-71 353.4 [Unit: mm] 353.4 [Unit: mm]...
-
Page 57: Character Code Tables
Appendix Character Code Tables Refer to the following URL regarding the Character Code Tables for Customer Displays. U www.epson-biz.com/pos/reference/... -
Page 58: Open Source Software Licenses
Appendix Open Source Software Licenses The product uses open source software in addition to software that Epson possesses. The following pieces of open source software are used for this product. Name of Version of 3rd Party Usage Source Download URL...












