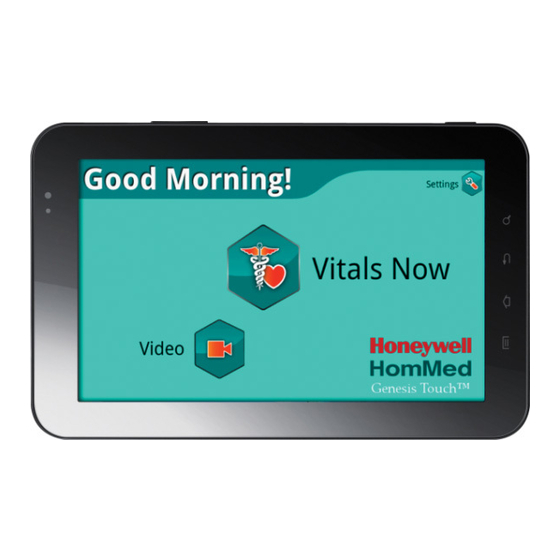Table of Contents
Advertisement
Quick Links
Advertisement
Table of Contents

Summary of Contents for Honeywell Genesis Touch
- Page 2 The following links will help you navigate to a QR reader online. Once you download one, follow the on-screen instructions of your software to start scanning: For Apple (iOS) products: http://www.qrcode.com/en/howto/app.html For Android products: http: //play.google.com/store © 2014 Honeywell HomMed. All rights reserved.
- Page 3 The Genesis Touch System is intended for home use by adult and pediatric patients over twelve years of age or in a healthcare related environment by healthcare providers.
-
Page 4: Table Of Contents
................Preface- Contents of These Documents ................Preface- Getting Started Monitor Overview ..................... 2-1 The Genesis Touch Monitor ................2-1 Communications ....................2-1 Cellular Network ................... 2-1 Wireless Internet (Wi-Fi) ................2-1 Video Conferencing ....................2-2 Other System Equipment ..................2-2 Scales ........................ - Page 5 Setting the Vitals Collection Notification Volume ........3-18 Enabling Exit During Vitals Collection ............3-19 Downloading Firmware Upgrades ..............3-20 Communicating With LifeStream ..............3-21 Verifying Communication ................3-22 © ToC - 2014 Honeywell HomMed. All rights reserved. P4820EN.04 4/16/14...
- Page 6 Cleaning Monitors ....................6-1 Acceptable ....................6-2 Not Acceptable ..................... 6-3 Cleaning Peripherals ................... 6-3 Facilitating Equipment Repairs ................6-3 Shipping Equipment to Honeywell HomMed ............6-4 Customer Service and Support ................. 6-4 © 4/16/14 P4820EN.04 2014 Honeywell HomMed. All rights reserved.
- Page 7 Taking Your Blood Pressure Reading ..............B-5 Collecting Weight ....................B-6 Using the HomMed Scale ................B-7 Using the A&D Scale ...................B-9 Recording Your Temperature ................B-10 Education ......................B-11 Transmitting Data .....................B-11 Taking Vital Signs Manually ................B-12 © ToC - 2014 Honeywell HomMed. All rights reserved. P4820EN.04 4/16/14...
-
Page 8: Preface
Common techniques used in these documents Who Should Use These Documents This document is a reference for the clinician to help in the understanding and proficient use of Honeywell HomMed Genesis Touch monitors. Use this manual to understand operational concepts of the unit and if you are responsible for: •... -
Page 9: Getting Started
Kits may include slightly different pieces depending on the model and/or patient need. In addition to the battery used to power the device, the Genesis Touch monitors have a battery that maintains the memory, clock and configuration for approximately five years. Do not attempt to replace the battery. -
Page 10: Video Conferencing
You must have a Fuzebox license to host a video conference, however the basic application, which is installed on the Genesis Touch, allows you to attend video conferences hosted by others. Refer to www.fuzemeeting.com for licensing information and manufacturer’s instructions on video conferencing. -
Page 11: Scales
Other System Equipment Scales The following optional scales are available for use with the Genesis Touch monitor: If the scale is a: It looks like this: Manufacturer Information: HomMed scale Contact HomMed at 1.888.353.5440 or at www.HomMed.com A&D scale Contact HomMed at 1.888.353.5440 or at www.HomMed.com... -
Page 12: Non-Invasive Blood Pressure (Nibp)
Oximeter www.contecmedicalsystems.com 1.800.356.8874 Nonin Onyx® II 9560 www.nonin.com Pulse Oximeter www.choicemmed.com ChoiceMed MD300C318T Pulse Oximeter Note: See the Troubleshooting section of this user manual for additional spO2 information. 2 - 4 © 2014 Honeywell HomMed. All rights reserved. P4820EN.04 4/16/14... - Page 13 Turning the Monitor On To turn the Genesis Touch monitor on, press and hold the power button on the top side of the monitor until you see the logo. The monitor cycles through initialization images and sounds. When it is ready, a Vitals Now/Home screen similar to the following appears: Turning the Monitor Off...
-
Page 14: Understanding The Monitor
Volume Allows you to adjust the monitor’s volume while taking vital signs. To select icons on the Genesis Touch screen, simply touch the icon with your finger tip.: Icon Function Vitals Begins manual vitals acquisition process. - Page 15 These items are described below and information is provided to allow you to remove them so that you can continue to use the Genesis Touch for its intended purpose. If a menu bar similar to the following appears on the bottom of the screen, simply touch the colored part of the screen to remove it.
-
Page 16: Configuring Monitors For Patients
Configuring Monitors for Patients Before your patients use the Genesis Touch monitor, it must be customized to their specific needs. For each patient, you need to configure the precise vital signs that will be monitored, how frequently they will be monitored, and what results will trigger which responses. Questions and reminders can be configured from LifeStream. -
Page 17: Setting Brightness And Volume
To set the brightness and volume of the monitor: 1. From the Vitals Now/Home screen, select the settings icon ( ).The Settings screen appears: 2. Select Brightness & Volume. A screen similar to the following appears: 3 - 2 © 2014 Honeywell HomMed. All rights reserved. P4820EN.04 4/16/14... -
Page 18: Setting General Features
All of these settings are accessed through the General Settings screen. The Genesis Touch can be configured for patient use from LifeStream (recommended) as well as from the monitor. If you configure monitor directly at the monitor, you will always be asked if you want to sync the configuration with LifeStream. -
Page 19: Getting To The General Settings Screen
1. From the Vitals Now/Home screen, select the settings icon ( ).The Settings screen appears: 2. Select General. The Enter Password screen appears: 3. Type 4237 and select forward. The General Settings screen appears: 3 - 4 © 2014 Honeywell HomMed. All rights reserved. P4820EN.04 4/16/14... -
Page 20: Scheduling Vital Signs Acquisition
Refer to Scheduling in the Getting Started manual for instructions. Setting Up Questions Genesis Touch limits the number of questions and/or reminders you can set for a patient to up to 10 at one time. Understanding the Edit Question Screen To get to the Edit Questions screen: From the General Settings screen, select Questions. -
Page 21: Selecting Questions
At the bottom of the list, there is an option called Numeric Listing, which, when selected, allows you to view all of the questions by their number. 3 - 6 © 2014 Honeywell HomMed. All rights reserved. P4820EN.04 4/16/14... - Page 22 The Select Category screen appears. 5. Select back. A screen similar to the following appears: 6. Select the question you want to edit. The question is highlighted 4/16/14 P4820EN.04 © 2014 Honeywell HomMed. All rights reserved. 3 - 7...
-
Page 23: Editing A Schedule
Three orange bars means that question will be asked every time vitals are scheduled on that day. By touching the icon multiple times, you will scroll through the number of questions for that day. 3 - 8 © 2014 Honeywell HomMed. All rights reserved. P4820EN.04 4/16/14... -
Page 24: Setting A Schedule For Questions
51 and higher. 4. Repeat this for all questions you have selected. 5. When you have scheduled all of your questions, select back. The General Settings screen appears. 4/16/14 P4820EN.04 © 2014 Honeywell HomMed. All rights reserved. 3 - 9... -
Page 25: Deleting A Question
2. Select the question that you want to delete. The question is highlighted: 3. Select the trash icon. The question disappears from the screen: 3 - 10 © 2014 Honeywell HomMed. All rights reserved. P4820EN.04 4/16/14... -
Page 26: Setting Up Reminders
Setting General Features Setting Up Reminders Genesis Touch limits the number of questions and/or reminders you can set for a patient at one time to ten. Understanding the Reminder Screens To get to the Edit Reminders screen: From the General Settings screen, select Reminders. If there are currently no reminders selected, a screen... -
Page 27: Selecting Reminders
4. When you have selected all of the reminders you want to configure for the patient, select back. The Select Category screen appears. 3 - 12 © 2014 Honeywell HomMed. All rights reserved. P4820EN.04 4/16/14... - Page 28 ). The reminder disappears from the list. 1. Select the Schedule icon. A screen similar to the Schedule the days and times for the highlighted reminder following appears: 2. Go to Editing a Schedule. 4/16/14 P4820EN.04 © 2014 Honeywell HomMed. All rights reserved. 3 - 13...
-
Page 29: Editing A Schedule
3. When the days are set the way you want them, select back. An Edit Reminders screen similar to the following appears showing your schedule for that question along with the other questions you have selected: 3 - 14 © 2014 Honeywell HomMed. All rights reserved. P4820EN.04 4/16/14... -
Page 30: Deleting A Reminder
2. Select the or reminder that you want to delete. The question or reminder is highlighted: 3. Select the trash icon. The reminder disappears from the screen: 4/16/14 P4820EN.04 © 2014 Honeywell HomMed. All rights reserved. 3 - 15... -
Page 31: Setting Up Peripherals
Configuring Monitors for Patients Setting Up Peripherals For information on setting up peripherals, including how to pair peripherals, refer to the Genesis Touch Getting Started (P4810). Setting Up Language and Units Currently the Genesis Touch system can be programmed to speak in U.S. English, U.K. English or Spanish. -
Page 32: Enabling Device Capabilities
Setting the Scale Type The Genesis Touch allows you to use either the HomMed/NCI Technologies or A&D scale. After you have determined which scale will be used for a patient, you must select that scale type to enable it. -
Page 33: Setting The Vitals Collection Notification Volume
) to return to the General Settings screen. Setting the Vitals Collection Notification Volume The Genesis Touch allows you to set the volume for the spoken vital collection notification. This section assumes that you are at the General Settings screen. Refer to Getting to the General Settings Screen for more information. -
Page 34: Enabling Exit During Vitals Collection
) to return to the General Settings screen. Enabling Exit During Vitals Collection Genesis Touch provides the capability to allow or restrict exit from a vital signs collection session. This enables the patient or care provider to hold down the return key ( ) for five seconds during vital signs collection to exit and return to the Home screen. -
Page 35: Downloading Firmware Upgrades
) to return to the General Settings screen. Downloading Firmware Upgrades Periodically, firmware upgrades will be available for Genesis Touch monitors. Customers will be advised as to when upgrades are available for download. This section assumes that you are at the General Settings screen. Refer to Getting to the General Settings Screen for more information. -
Page 36: Communicating With Lifestream
2. Select Download. Since there are currently no updates for the monitor, a screen similar to the following appears: Note: Detailed instructions will be provided when an update is needed on your Genesis Touch. Communicating With LifeStream This screen allows you to: •... -
Page 37: Verifying Communication
2. Select Check Communications. Messages similar to the following appear in the window telling you the status of communications: A screen similar to the following appears indicating that the monitor and Lifestream are communicating: 3 - 22 © 2014 Honeywell HomMed. All rights reserved. P4820EN.04 4/16/14... -
Page 38: Retrieving A Configuration
1. From the General Setting screen, select LifeStream. The LifeStream screen appears: 2. Select Retrieve Configuration. Messages similar to the following appear in the window telling you the status of communications: 4/16/14 P4820EN.04 © 2014 Honeywell HomMed. All rights reserved. 3 - 23... -
Page 39: Sending A Configuration
1. From the General Setting screen, select LifeStream. The LifeStream screen appears: 2. Select Send Configuration. Messages similar to the following appear in the window telling you the status of communications: 3 - 24 © 2014 Honeywell HomMed. All rights reserved. P4820EN.04 4/16/14... -
Page 40: Sending Test Vital Signs
1. From the General Setting screen, select LifeStream. The LifeStream screen appears: 2. Select Send Test Vitals. Messages similar to the following appear in the window telling you the status of communications: 4/16/14 P4820EN.04 © 2014 Honeywell HomMed. All rights reserved. 3 - 25... -
Page 41: Setting Advanced Features
).The Settings screen appears: 2. Select Advanced. The Enter Password screen appears: 3. Type 4237 and press the forward icon. An Advanced Setting screen similar to the following appears: 3 - 26 © 2014 Honeywell HomMed. All rights reserved. P4820EN.04 4/16/14... -
Page 42: Verifying Communication Settings
) to return to the Settings screen. Connecting to a Wi‐Fi Network The Genesis Touch is set to cellular communications when it is shipped from the factory. If the patient for whom you are assigning the monitor will use the internet (Wi-Fi) for their communications, you must enable Wi-Fi and connect to their network. - Page 43 This password is determined by the network owner (e.g., the patient). Touch the screen anywhere within the field. A keyboard appears to allow you to enter data. Select SYM to display the numeric keypad. 3 - 28 © 2014 Honeywell HomMed. All rights reserved. P4820EN.04 4/16/14...
- Page 44 6. Press the return key ( ). The black configuration screen appears. 7. Press the return key ( ) again. The Settings screen appears. 4/16/14 P4820EN.04 © 2014 Honeywell HomMed. All rights reserved. 3 - 29...
-
Page 45: Disabling A Network Connection
Wi-Fi settings. 4. Press the return key ( ) to back out of this screen. 5. Press the return key ( ) again. The Settings screen appears. 3 - 30 © 2014 Honeywell HomMed. All rights reserved. P4820EN.04 4/16/14... -
Page 46: Setting Date And Time
Setting Advanced Features Setting Date and Time The Genesis Touch monitor automatically syncs for date and time and we recommend that you use the Automatic feature for date and time. However, there may be situations for which the monitor may need to be adjusted. - Page 47 Note: The Genesis Touch monitor comes with this option set and we recommend that values you use this setting. If the check mark already appears, you need to do nothing. 1. If the Set date option is grayed out, select the check box (un-check) next to the...
- Page 48 5. Select the check box next to Automatic date and time to allow it to be automatically updated when a service is available. A check mark appears to indicate that this option is selected. 4/16/14 P4820EN.04 © 2014 Honeywell HomMed. All rights reserved. 3 - 33...
- Page 49 4. Select the check box next to Automatic date and time to allow it to be automatically updated when a service is available. A check mark appears to indicate that this option is selected. 3 - 34 © 2014 Honeywell HomMed. All rights reserved. P4820EN.04 4/16/14...
- Page 50 3. When you have finished with your date and time settings, select the return key. A screen similar to the following appears: 4. Select the return key. The Settings screen appears. 4/16/14 P4820EN.04 © 2014 Honeywell HomMed. All rights reserved. 3 - 35...
- Page 51 Configuring Monitors for Patients Enable/Disable All Education The Genesis Touch may be configured to replay programmed educational questions on demand, in addition to selected education sets during a scheduled monitoring time. When All Education is enabled, a patient may access self-guided questions from the Vitals Now / Home Screen. These questions cover topics like pain management, diet, diabetes, cardiac care and more.
-
Page 52: Troubleshooting
PIN Number in the Configuration document. To make the PIN number visible the Clinician password must be entered. For your reference, copy the correct mailbox PIN number here: ________________________________________ 4/16/14 P4820EN.04 © 2014 Honeywell HomMed. All rights reserved. 4 - 1... -
Page 53: Common Questions
Question Suggestion I press and hold down the power button The Genesis Touch is designed so that the patient can’t and the monitor doesn’t turn off or it inadvertently turn the monitor off. To accomplish this, the turns off and then back on again. Why ability to turn the monitor off was prohibited unless a won’t it turn off or stay off? - Page 54 There should be a latency (delay) of no more than 50 Milliseconds. For more information, go to https://www.fuzebox.com/ support and select Fuze diagnostic to assess the bandwidth and latency of your system. 4/16/14 P4820EN.041 © 2014 Honeywell HomMed. All rights reserved. 4 - 3...
-
Page 55: Safety Information
Failure to do so may void your warranty. Honeywell HomMed offers preventative maintenance services at the fees and terms stipulated in your contract. If you wish Honeywell HomMed to perform any services, contact Customer Service. Refer to Customer Service and Support in this document for more information. -
Page 56: Acceptable
The outer case of the Genesis Touch Tablet is made of polycarbonate. This is a durable plastic commonly used in medical equipment. It is compatible with a variety of cleaners and disinfectants; however there are some chemicals that should not be used. -
Page 57: Not Acceptable
Iodine Wescodyne, Betadine Cleaning Peripherals Refer to manufacturer’s instructions for maintenance of peripherals used with Honeywell HomMed products. Facilitating Equipment Repairs All repairs to the monitor and accessories must be made by an authorized repair center. Any unauthorized repairs will invalidate your warranty. For product warranty information please contact Customer Service. -
Page 58: Shipping Equipment To Honeywell Hommed
Maintenance Shipping Equipment to Honeywell HomMed If Customer Service authorizes you to ship equipment to Honeywell HomMed, please follow the directions below. 1. Obtain a Return Material Authorization (RMA) number from Customer Service. 2. Carefully pack the equipment in a sturdy box (the original box if possible) with at least one-inch clearance around the equipment for protective packing materials. -
Page 59: Subjective Questions
Have you had to use your nitroglycerin in the last day? Have you had to use your oxygen in the last day? Have you developed a cough? Have you noticed a decrease in your appetite? 4/16/14 P4820EN.04 © 2014 Honeywell HomMed. All rights reserved. A - 1... - Page 60 Were you admitted to the hospital any time this week? Has your doctor added, deleted, or changed any of your medications this week? Did you have an unexpected visit to your physician this week? A - 2 © 2014 Honeywell HomMed. All rights reserved. P4820EN.04 4/16/14...
-
Page 61: Questions / Education
Dizziness, when accompanied by headache or blurred vision may indicate a more serious condition, which should be discussed with your health care provider. 4/16/14 P4820EN.04 © 2014 Honeywell HomMed. All rights reserved. A - 3... - Page 62 Has your rash gotten worse in the past 24 hours? Have you used any over-the- counter medications in addition to those prescribed for you in the past 24 hours? A - 4 © 2014 Honeywell HomMed. All rights reserved. P4820EN.04 4/16/14...
- Page 63 Are you taking any prescribed or over-the- counter blood thinning medications? Do you feel dizzy or light headed today? Do you have increased sputum, mucus or phlegm? 4/16/14 P4820EN.04 © 2014 Honeywell HomMed. All rights reserved. A - 5...
-
Page 64: Reminders
Remember to do your exercises as prescribed. Remember to take your pain medications as needed and as prescribed. It’s flu season. Avoid large crowds or close contact and wash your hands often. A - 6 © 2014 Honeywell HomMed. All rights reserved. P4820EN.04 4/16/14... -
Page 65: Non-Alerting Messages
308 When you first started getting home health care from this agency, did someone form the agency talk with you about how to set up your home so you can move around safely? 4/16/14 P4820EN.04 © 2014 Honeywell HomMed. All rights reserved. A - 7... -
Page 66: Multi-Level Questions
Is your sputum, mucus, or phlegm thicker today? Is your sputum, mucus, or phlegm a different color today? Do you feel that you may have a chest infection? A - 8 © 2014 Honeywell HomMed. All rights reserved. P4820EN.04 4/16/14... -
Page 67: Appendix B Taking Vital Signs
Instructions, for taking vital signs. The Genesis Touch provides two options for taking vital signs. Vitals can be scheduled so that you are prompted at the appropriate time to take your vital signs, or you can initiate collection of your vital signs manually. -
Page 68: Taking Blood Oxygen
Open the finger sensor by gently squeezing it the same way you would open a clothespin. As the oximeter is searching for a reading, a screen similar to the following appears: © 2014 Honeywell HomMed. All rights reserved. P4820EN.04 4/16/14... - Page 69 Touch the screen or press the back key. The Vitals Now/Home screen appears. If you selected Yes when prompted to send vitals to your care provider, your vitals are transmitted to LifeStream. 4/16/14 P4820EN.04 © 2014 Honeywell HomMed. All rights reserved.
-
Page 70: Preparing To Take Blood Pressure
5. Do not make the cuff too tight. You should be able to slide a finger between the cuff and your arm. 6. Wrap the cuff end under and around your arm and fasten it to the velcro. © 2014 Honeywell HomMed. All rights reserved. P4820EN.04... -
Page 71: Taking Your Blood Pressure Reading
2. Put the blood pressure cuff on your arm as described. 3. Press the START button on the blood pressure unit. The blood pressure unit lights up, the cuff begins to inflate, and a screen similar to the following appears: 4/16/14 P4820EN.04 © 2014 Honeywell HomMed. All rights reserved. -
Page 72: Collecting Weight
LifeStream. Collecting Weight Refer to manufacturer’s documentation for more information on peripheral devices. Two different scales can be used with the Genesis Touch System: • HomMed or NCI Technologies Scale • A&D scale •... - Page 73 Weight placed on the edge of the scale may cause the scale to tip and cause you to fall. Do NOT step onto or attempt to stand on the edge of the scale. 4/16/14 P4820EN.04 © 2014 Honeywell HomMed. All rights reserved.
- Page 74 Touch the screen or press the back key. The Vitals Now screen appears. If you selected Yes when prompted to send vitals to your care provider, your vitals are transmitted to LifeStream. © 2014 Honeywell HomMed. All rights reserved. P4820EN.04 4/16/14...
-
Page 75: Using The A&D Scale
3. When 0.0 appears on the scale, step on it per the instructions. When the monitor acquires a reading, a screen similar to the following appears: 4. Step off the scale. 4/16/14 P4820EN.04 © 2014 Honeywell HomMed. All rights reserved. -
Page 76: Recording Your Temperature
Take your temperature with a common thermometer. Refer to manufacturer’s documentation for more information on peripheral devices. When you are prompted to enter your temperature the following screen appears: 1. Type the temperature reading from your thermometer and press the forward icon. B-10 © 2014 Honeywell HomMed. All rights reserved. P4820EN.04 4/16/14... -
Page 77: Education
You can also press the Education button at any time to review the education material at your convenience. Transmitting Data When all tests are complete, a screen similar to the following appears: 4/16/14 P4820EN.04 © 2014 Honeywell HomMed. All rights reserved. B-11... -
Page 78: Taking Vital Signs Manually
Before you take the first set of vital signs, ensure that you know how to use each piece of equipment. If you have any questions about how to take your vital signs, contact your healthcare provider. B-12 © 2014 Honeywell HomMed. All rights reserved. P4820EN.04 4/16/14... - Page 79 Taking Vital Signs 1. To take vital signs manually, touch the screen. The Vitals Now screen similar to the following appears: 2. Select Vitals Now. A screen similar to the following appears: 4/16/14 P4820EN.04 © 2014 Honeywell HomMed. All rights reserved. B-13...
- Page 80 Note: This option should only be selected when your care provider asks you to re- take vitals or you are taking them for your information only. 2. Select the forward icon. A screen similar to the following appears: B-14 © 2014 Honeywell HomMed. All rights reserved. P4820EN.04 4/16/14...
- Page 81 For these vitals: Go to: Questions Understanding Questions and Reminders. Blood oxygen Taking Oxygen Saturation. Blood pressure Preparing to Take Blood Pressure. Weight Collecting Weight. Temperature Recording Your Temperature. 4/16/14 P4820EN.04 © 2014 Honeywell HomMed. All rights reserved. B-15...
- Page 82 Honeywell HomMed 3400 Intertech Drive, Suite 200 Brookfield, WI 53045 P4820EN.04 Phone: (262) 783-5440 Genesis Touch User Manual www.hommed.com © 2014 Honeywell All rights reserved.