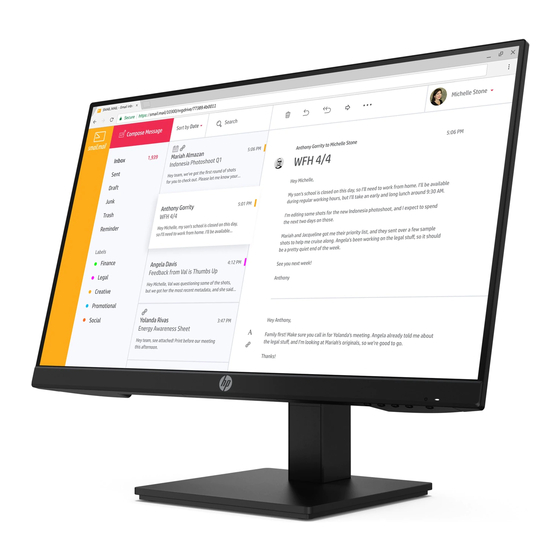
Summary of Contents for HP P24h
- Page 1 User Guide SUMMARY This guide provides technical specifications and information about monitor features, setting up the monitor, and using the monitor.
- Page 2 States and other countries. The information contained herein is subject to change without notice. The only warranties for HP products and services are set forth in the express warranty statements accompanying such products and services. Nothing herein should be construed as constituting an additional warranty.
- Page 3 About this guide This guide provides technical specifications and information about monitor features, setting up the monitor, and using the software. Depending on the model, your monitor may not have all the features included in this guide. WARNING! Indicates a hazardous situation that, if not avoided, could result in serious injury or death. CAUTION: Indicates a hazardous situation that, if not avoided, could result in minor or moderate injury.
-
Page 4: Table Of Contents
Connecting the cables..............................9 Adjusting the monitor..............................11 Installing a security cable ............................11 Turning on the monitor............................12 HP watermark and image retention policy......................13 2 Using the monitor ................................14 Downloading software and utilities ..........................14 The Information file .................................14 The Image Color Matching file ............................14 Using the OSD menu ................................14... - Page 5 The HP commitment ..............................27 International Association of Accessibility Professionals (IAAP) ................28 Finding the best assistive technology ........................28 Assessing your needs ............................28 Accessibility for HP products ...........................28 Standards and legislation..............................29 Standards.................................29 Mandate 376 – EN 301 549..........................29 Web Content Accessibility Guidelines (WCAG) ....................29 Legislation and regulations .............................30...
-
Page 6: Getting Started
Getting started Read this chapter to learn about safety information and where to find additional HP resources. Important safety information An AC adapter and power cord might be included with the monitor. If you use another cord, use only a power source and connection appropriate for this monitor. -
Page 7: More Hp Resources
Setup Instructions Overview of monitor setup and features HP support For HP support or to resolve a hardware or software problem, go to http://www.hp.com/support, and follow the instructions to find your product. – or – Select the Search icon in the taskbar, type support in the search box, and then select HP Support Assistant. -
Page 8: Front Components
● Removable stand for flexible monitor head mounting solutions ● HP Quick Release 2 device to quickly attach the monitor head to the stand with a simple click, and then ● remove it with the convenient sliding tab release DisplayPort video input ●... -
Page 9: Rear Components
Table 1-2 Front components and their descriptions Component Description Menu button Press to open the OSD menu, select a menu item from the OSD, or close the OSD menu. When the OSD menu is open, the Menu light turns on. OSD buttons When the OSD menu is open, press the buttons to navigate through the menu. -
Page 10: Locating The Serial Number And Product Number
Depending on the product, the serial number and product number are located on a label on the rear of the monitor or on a label under the front bezel of the monitor head. You might need these numbers when contacting HP about the monitor. Locating the serial number and product number... -
Page 11: Setting Up The Monitor
The Safety & Comfort Guide also provides important electrical and mechanical safety information. The Safety & Comfort Guide is available on the web at http://www.hp.com/ergo. IMPORTANT: To prevent damage to the monitor, do not touch the surface of the LCD panel. Pressure on the panel can cause nonuniformity of color or disorientation of the liquid crystals. -
Page 12: Mounting The Monitor Head
Attach the base to the stand. Mounting the monitor head To attach your monitor to a wall using a swing arm or other mounting fixture, follow the steps in this section to safely and securely connect your monitor. IMPORTANT: This monitor supports the VESA industry-standard 100 mm mounting holes. To attach a third- party mounting solution to the monitor head, use four 4 mm, 0.7 pitch, and 10 mm long screws. -
Page 13: Attaching The Monitor Head To A Mounting Device
Slide the stand and base off the connector (2). Attaching the monitor head to a mounting device You might need additional tools such as a screwdriver (purchased separately) when you attach a mounting device. To avoid damage to your monitor, follow these instructions. Remove the VESA cover from the rear of the monitor (1). -
Page 14: Connecting The Cables
Connecting the cables In addition to details about how to connect a cable, this section contains information about how your monitor functions when you connect certain cables. NOTE: Depending on the model, the monitor may be capable of supporting VGA, HDMI, or DisplayPort inputs. - Page 15 Connect one end of an HDMI cable to the HDMI port on the rear of the monitor and the other end to ● the HDMI port on the source device. Connect one end of the power cord to the power connector on the rear of the monitor and the other end to a grounded AC outlet.
-
Page 16: Adjusting The Monitor
As a security measure, you can secure the monitor to a fixed object with an optional security cable available from HP. Use the key that came with the optional security cable to attach and remove the lock. Adjusting the monitor... -
Page 17: Turning On The Monitor
Image retention is a condition that may occur on all LCD screens. Burn-in damage on the monitor is not covered under the HP warranty. -
Page 18: Hp Watermark And Image Retention Policy
Image retention damage on monitors that are in use 24 hours per day is not covered under the HP warranty. To avoid image retention damage, always turn off the monitor when it is not in use, or use the power management setting, if supported on your computer, to turn off the monitor when the computer is idle. -
Page 19: Using The Monitor
Format specification. Using the OSD menu You can adjust your HP monitor to suit your preferences. Use the OSD menu to customize the viewing features of your monitor. Use the OSD menu to adjust the screen image based on your viewing preferences. To access and make adjustments in the OSD, use the buttons at the bottom of the monitor’s front bezel. -
Page 20: Using The Osd Function Buttons
If the monitor is not already on, press the power button to turn on the monitor. Press the Menu button. Use the three function buttons to navigate, select, and adjust the menu choices. The on-screen button labels vary, depending on which menu or submenu is active. The following table lists possible menu selections in the OSD main menu. -
Page 21: Reassigning The Function Buttons
Table 2-2 Button names and descriptions (continued) Button Description Assignable function button Next Active Input button Switches the monitor's input source to the next active input. Assignable function button Reassigning the function buttons Except for the Menu button, you can change the action associated with a function button from the default action that you can quickly access your most commonly used menu items. -
Page 22: Adjusting Blue Light Output (Select Products Only)
state. The monitor wakes from Auto-Sleep mode when the computer sends an active signal to the monitor (for example, when you activate the mouse or keyboard). To disable Auto-Sleep Mode in the OSD: Press the Menu button to open the OSD, or press the center of the OSD controller to open the OSD. In the OSD, select Power. -
Page 23: Support And Troubleshooting
Support and troubleshooting If your monitor is not working as expected, you might be able to resolve the issue by following the instructions in this section. Solving common issues The following table lists possible issues, the possible cause of each issue, and the recommended solutions. Table 3-1 Common issues and solutions Issues... -
Page 24: Button Lockouts
You can manually optimize the screen performance for the VGA (analog) input at any time from the Auto Adjustment menu in the OSD. You can download the auto-adjustment pattern software utility from http://www.hp.com/support. Do not use this procedure if the monitor is using an input other than VGA. If the monitor is using a VGA... -
Page 25: Optimizing Image Performance (Analog Input)
Open the auto-adjustment utility. (You can download this utility from http://www.hp.com/support.) The setup test pattern is displayed. Press the key or any other key on the keyboard to exit the test pattern. Optimizing image performance (analog input) If you would like to customize your settings, this section describes how to manually optimize your monitor's image. - Page 26 After adjusting the Clock, if flickering, blurring, or bars appear on the screen, proceed to adjust the Phase. To remove flickering or blurring (Phase): Press the Menu button to open the OSD menu, select Image, and then select Clock and Phase. Select Phase, and then use the OSD buttons on the monitor that display up and down arrow icons to eliminate flickering or blurring.
-
Page 27: Maintaining The Monitor
● increase the life expectancy of the monitor. NOTE: A burned-in image on the monitor is not covered under the HP warranty. Never block the slots and openings of the cabinet or push objects into them. These openings provide ●... -
Page 28: Shipping The Monitor
A disinfectant that is within HP’s cleaning guidelines is an alcohol solution consisting of 70% isopropyl alcohol and 30% water. This solution is also known as rubbing alcohol and is sold in most stores. -
Page 29: Appendix A Technical Specifications
This section contains technical specifications for the physical aspects of your monitor, such as the weight and viewing dimensions, as well as required environmental operating conditions and power source ranges. All specifications represent the typical specifications provided by HP component manufacturers; actual performance can vary either higher or lower. -
Page 30: Preset Display Resolutions
Table A-2 60.45 cm (23.8 in) model specifications Specification Measurement Display, wide-screen 60.45 cm 23.8 in Type Viewable image size 60.45 cm diagonal 23.8 in diagonal Maximum weight (unpacked, with stand) 3.12 kg 6.88 lbs Dimensions (include base) 40.81 cm 16.06 in Height 19 cm... -
Page 31: Energy Saver Feature
Table A-3 Preset display resolutions (continued) Preset Pixel format Horz freq (kHz) Vert freq (Hz) 1920 × 1080 67.500 60.000 Table A-4 Preset timing resolutions Preset Timing name Pixel format Horz freq (kHz) Vert freq (Hz) 480p 720 × 480 31.469 576p 720 ×... -
Page 32: Appendix B Accessibility
HP and accessibility Because HP works to weave diversity, inclusion, and work/life into the fabric of the company, it is reflected in everything HP does. HP strives to create an inclusive environment focused on connecting people to the power of technology throughout the world. -
Page 33: International Association Of Accessibility Professionals (Iaap)
These links provide information about accessibility features and assistive technology, if applicable and available in your country or region, that are included in various HP products. These resources will help you select the specific assistive technology features and products most appropriate for your situation. -
Page 34: Standards And Legislation
Additional links to external partners and suppliers that may provide additional assistance: Microsoft Accessibility information (Windows 7, Windows 8, Windows 10, Microsoft Office) ● Google Products accessibility information (Android, Chrome, Google Apps) ● Standards and legislation Countries worldwide are enacting regulations to improve access to products and services for persons with disabilities. -
Page 35: Legislation And Regulations
NOTE: This is not an exhaustive list. These organizations are provided for informational purposes only. HP assumes no responsibility for information or contacts you encounter on the internet. Listing on this page does not imply endorsement by HP. -
Page 36: Other Disability Resources
HP comfort and safety guide HP public sector sales Contacting support HP offers technical support and assistance with accessibility options for customers with disabilities. NOTE: Support is in English only. Customers who are deaf or hard of hearing who have questions about technical support or accessibility of ●... -
Page 37: Index
(analog input) 18 calling technical support 2 customer support, accessibility 31 getting started 1 getting to know your monitor 2 HP Assistive Policy 27 HP resources 2 HP support 2 International Association of Accessibility Professionals 28 optimizing image performance...













