
Logitech H340 - Usb Headset Setup Guide
- Complete setup manual (61 pages) ,
- Setup manual (60 pages) ,
- Setup manual (2 pages)
Advertisement

Know your product

- USB Headset H340
- Adjustable headband
- Microphone boom
- Microphone
- Documentation
- USB connector
Set up your product
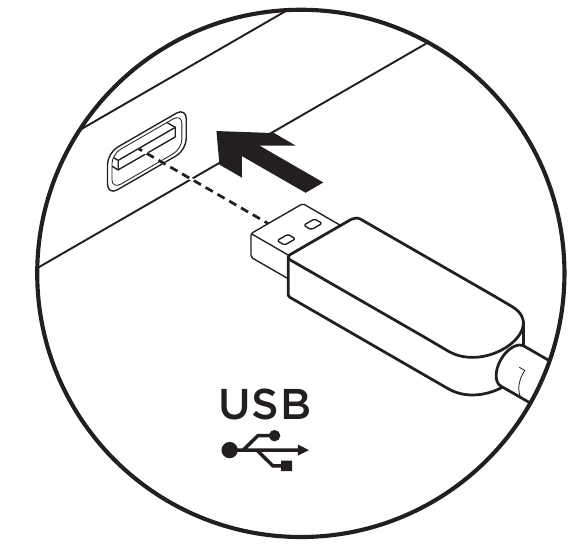
- Turn on your computer.
- Connect the headset to a computer USB port.
Visit Product Central
There's more information and support online for your product. Take a moment to visit Product Central to learn more about your new headset.
Browse online articles for setup help, usage tips, or information about additional features.
Connect with other users in our Community Forums to get advice, ask questions, and share solutions.
At Product Central, you'll find a wide selection of content:
- Tutorials
- Troubleshooting
- Support community
- Software downloads
- Online documentation
- Warranty information
- Spare parts (when available)
Go to www.logitech.com/support/H340
Troubleshooting
Headset not working
- Check the USB cable connection to your computer. Try a different USB port on your computer. Connect directly to your computer. Do not use a USB hub.
- In your application and operating system, adjust the volume and microphone settings. Restart your application.
- Close all applications and make sure the headset is the default input/output device for your operating system:
Windows® Vista and Windows® 7
- Go to Start > Control Panel > Sound > Playback tab.
- Choose "Logitech USB Headset H340."
- Click "Set Default," and then click "OK."
- Select the Recording Tab.
- Choose "Logitech USB Headset H340."
- Click "Set Default," and then click "OK."
Windows® 8
- From Start Menu, select Desktop tile
- From Charms menu, select Settings>Control Panel>Hardware and Sound
- Go to Sound>Playback tab
- Choose "Logitech USB Headset H340."
- Click "Set Default," and then click "OK."
- Select the Recording Tab.
- Choose "Logitech USB Headset H340."
- Click "Set Default," and then click "OK."
Mac® OS X
- Open System Preferences and select "Sound."
- Select the Input tab, and then choose "Logitech USB Headset H340."
- Select the Output tab, and then choose the "Logitech USB Headset H340." Close the window.
Adjusting headset audio or using mute
To adjust headset volume, change microphone settings, or use mute, access your system's audio settings, as discussed in "Headset not working":
- Windows Vista/Windows 7/Windows 8:
See the Playback/Recording tabs (then use Properties and Levels) - Mac OS X:
See the Input/Output tabs
No emergency calls with Skype
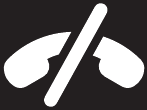
Skype is not a replacement for your ordinary telephone and can't be used for emergency calling.

| Argentina | +00800-555-3284 | Colombia | 01-800-913-6668 |
| Brasil | +0 800-891-4173 | Latin America | +1 800-578-9619 |
| Canada | +1 866-934-5644 | Mexico | 01.800.800.4500 |
| Chile | 1230 020 5484 | United States | +1 646-454-3200 |
www.logitech.com/ithink
What do you think?
Please take a minute to tell us.
© 2012 Logitech. All rights reserved. Logitech, the Logitech logo, and other Logitech marks are owned by Logitech and may be registered. Apple, Mac, Mac logo, and Mac OS X are trademarks of Apple Inc., registered in the U.S. and other countries. Microsoft, Windows Vista, Windows, and the Windows logo are trademarks of the Microsoft group of companies. All other trademarks are the property of their respective owners. Logitech assumes no responsibility for any errors that may appear in this manual. Information contained herein is subject to change without notice.
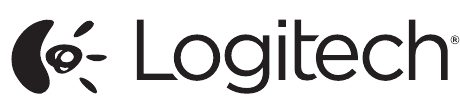
Documents / Resources
References
Download manual
Here you can download full pdf version of manual, it may contain additional safety instructions, warranty information, FCC rules, etc.
Advertisement
Thank you! Your question has been received!




















Need Assistance?
Do you have a question about the H340 that isn't answered in the manual? Leave your question here.