
Huawei B818-263 WiFi Router Quick Start Guide
- Quick star (225 pages) ,
- Quick start manual (84 pages) ,
- Product description (34 pages)
Advertisement

Product overview

- Power button
- LAN/WAN port
- Power input
- MODE indicator
- Wi-Fi ® indicator
- LAN indicator
- Network status indicator
- Power indicator
- Hi/WPS button
- Signal indicators
- SIM card slot
- Reset button
Setup
- Make sure you use the correct SIM card.
![Huawei - B818-263 - Setup - Step 1 - Choosing the SIM card Setup - Step 1 - Choosing the SIM card]()
- Open the SIM card cover.
![Huawei - B818-263 - Setup - Step 2 - Open the SIM card cover Setup - Step 2 - Open the SIM card cover]()
- Insert the SIM card gently into the SIM card slot in the direction shown in the figure below until it clicks. Then close the SIM card cover.
![Huawei - B818-263 - Setup - Step 3 - Insert the SIM card Setup - Step 3 - Insert the SIM card]()
- To remove the SIM card, gently press the SIM card in until it clicks. The card will automatically pop out.
- Do not insert or remove a SIM card when the router is running, as this may affect performance or damage the SIM card.
- Connect the power adapter to the router.
![Huawei - B818-263 - Setup - Step 4 - Connect the power adapter Setup - Step 4 - Connect the power adapter]()
The indicators will turn on when the router has successfully connected to a network.
| MODE indicator | Cyan/blue: Connected to an LTE/3G network. |
| Signal indicators | Green: signal reception available (more indicators mean better reception). |

Connecting to your router's Wi-Fi network

Once the router has connected to a mobile data network, you can connect your computer or mobile phone to the router's Wi-Fi network to access the Internet. Please refer to the label on the bottom of the router for the default Wi-Fi network name (Wi-Fi Name) and password (Wi-Fi Password).
- When the Wi-Fi indicator is steady on, Wi-Fi is enabled. To enable or disable Wi-Fi, refer to the router's web-based management page.
- Ensure that you promptly change the Wi-Fi network name and password on the web-based management page to prevent unauthorized access to your Wi-Fi network. Once you have changed the password, you will need to reconnect to the router's Wi-Fi network.
Managing your router
You can manage the router using the web-based management page. Please refer to the label on the bottom of the router for the default IP address, password and so on. More information can be found in the web-based management page.
- Ensure that you promptly change the default login password for the web-based management page to prevent unauthorized users from changing the router's settings.
- You can also manage your router using the HUAWEI SmartHome app. Scan the QR code below to download.
Optional configurations
The features described in this section are for reference purposes only. Your router may not support all of these features.
Connecting computer
You can connect a computer to the router to access the Internet.
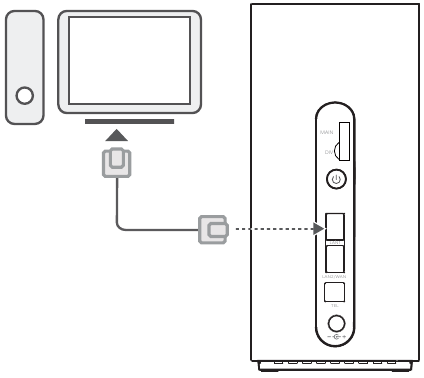
Accessing the Internet through an Ethernet port
You can connect the router to a wall-mounted Ethernet port using an Ethernet cable to connect to the Internet.
Configure the relevant settings on the web-based management page before connecting to the Internet through an Ethernet port. For details, please contact your carrier.
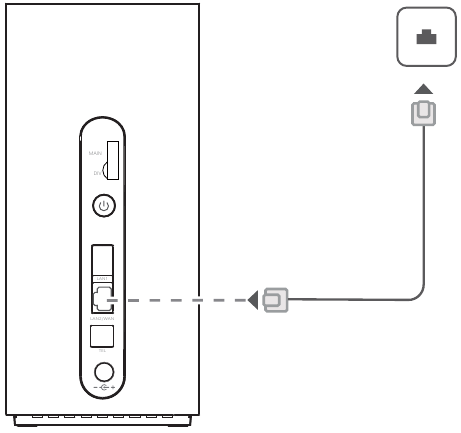

FAQs
How do I restore factory settings?
When the router is turned on, press the Reset button for approximately 3 seconds using a pointed object until the power indicator turns off. Restoring factory settings will restore the settings to the default. You can reconfigure them after the router is restored.
What should I do if I forgot the Wi-Fi password or the login password for the webbased management page?
Restore the router to its factory settings and then use the default Wi-Fi password and login password to try again.
What should I do if the MODE indicator is red or an Internet connection cannot be established?
- Check if the SIM card is inserted. Refer to the Setup section for the right size of SIM card and the right way to insert it into the slot.
- If the issue persists, restore the router to factory settings and try again.
- Contact your carrier to check if your SIM card is out of service. If it's a new card, check if it has been activated.
What should I do if the Internet speed is slow?
- Check the signal indicators on the router. If it shows weak signal, adjust the router's direction or move it close to a window to improve signal reception.
- If your device is connected to the router over Wi-Fi, adjust your device's position to receive better signal.
- Switch to Wi-Fi 5 GHz if it is supported by your device.
- Restart the router and your device, and try again.
- Check if you have reached your data traffic limit for the month. If so, your carrier may limit your Internet speed.
How can I connect to the router using WPS (Wi-Fi Protected Setup)?
To connect a WPS-enabled device to your router using the Hi/WPS button:
- Press and hold the Hi/WPS button on the router for at least 1 second and then release, the Wi-Fi indicator starts to blink.
- Enable WPS on your device within 2 minutes to connect to the router's Wi-Fi network.
Why can't I access the router's web-based management page?
- Ensure that your computer is connected to the router through an Ethernet cable or Wi-Fi.
- Ensure that your computer is set to obtain an IP address and DNS server address automatically.
- Restart your browser, or try using another browser.
- If the problem persists, restore the router to its factory settings.
Why is the content displayed on the web-based management page not up to date?
Depending on your browser's cache, the content for your device on the web-based management page may not be up to date. Manually clear your browser's cache (for example, open your browser and choose Internet Options > General > Browsing history > Delete.) and re-launch the web-based management page.
Does my router support 5 GHz Wi-Fi? How do I connect to its 5 GHz Wi-Fi?
- Yes. Your router supports 5 GHz Wi-Fi, which is faster and less sensitive to interference. However, it does not penetrate walls as well as 2.4 GHz Wi-Fi and can only be used on devices that support 5 GHz Wi-Fi.
- If you have enabled the feature that prioritizes 5 GHz on your router, the 2.4 GHz and 5 GHz networks will share the same network name and you will be automatically connected to the faster network. If this feature is disabled, two Wi-Fi network names will be displayed. Connect to the Wi-Fi network ending with "_5G". You can manage this feature in your router's web-based management page.
If you are experiencing any other issues with the router:
- Restart the router.
- Restore the router to its factory settings.
- Contact your carrier.
Legal Notice
Copyright © Huawei Technologies Co., Ltd. 2019. All rights reserved.
No part of this manual may be reproduced or transmitted in any form or by any means without prior written consent of Huawei Technologies Co., Ltd. and its affiliates ("Huawei").
The product described in this manual may include copyrighted software of Huawei and possible licensors. Customers shall not in any manner reproduce, distribute, modify, decompile, disassemble, decrypt, extract, reverse engineer, lease, assign, or sublicense the said software, unless such restrictions are prohibited by applicable laws or such actions are approved by respective copyright holders.
Trademarks and Permissions
 , HUAWEI, and
, HUAWEI, and  are trademarks or registered trademarks of Huawei Technologies Co., Ltd.
are trademarks or registered trademarks of Huawei Technologies Co., Ltd.
LTE is a trademark of ETSI.
Wi-Fi®, the Wi-Fi CERTIFIED logo, and the Wi-Fi logo are trademarks of Wi-Fi Alliance. Other trademarks, product, service and company names mentioned may be the property of their respective owners.
Notice
Some features of the product and its accessories described herein rely on the software installed, capacities and settings of local network, and therefore may not be activated or may be limited by local network operators or network service providers.
Thus, the descriptions herein may not exactly match the product or its accessories which you purchase. Huawei reserves the right to change or modify any information or specifications contained in this manual without prior notice and without any liability.
DISCLAIMER
ALL CONTENTS OF THIS MANUAL ARE PROVIDED "AS IS". EXCEPT AS REQUIRED BY APPLICABLE LAWS, NO WARRANTIES OF ANY KIND, EITHER EXPRESS OR IMPLIED, INCLUDING BUT NOT LIMITED TO, THE IMPLIED WARRANTIES OF MERCHANTABILITY AND FITNESS FOR A PARTICULAR PURPOSE, ARE MADE IN RELATION TO THE ACCURACY, RELIABILITY OR CONTENTS OF THIS MANUAL. TO THE MAXIMUM EXTENT PERMITTED BY APPLICABLE LAW, IN NO EVENT SHALL HUAWEI BE LIABLE FOR ANY SPECIAL, INCIDENTAL, INDIRECT, OR CONSEQUENTIAL DAMAGES, OR LOSS OF PROFITS, BUSINESS, REVENUE, DATA, GOODWILL SAVINGS OR ANTICIPATED SAVINGS REGARDLESS OF WHETHER SUCH LOSSES ARE FORSEEABLE OR NOT.
THE MAXIMUM LIABILITY (THIS LIMITATION SHALL NOT APPLY TO LIABILITY FOR PERSONAL INJURY TO THE EXTENT APPLICABLE LAW PROHIBITS SUCH A LIMITATION) OF HUAWEI ARISING FROM THE USE OF THE PRODUCT DESCRIBED IN THIS MANUAL SHALL BE LIMITED TO THE AMOUNT PAID BY CUSTOMERS FOR THE PURCHASE OF THIS PRODUCT.
Import and Export Regulations
Customers shall comply with all applicable export or import laws and regulations and be responsible to obtain all necessary governmental permits and licenses in order to export, re-export or import the product mentioned in this manual including the software and technical data therein.
Privacy Policy
To better understand how we use and protect your personal information, please read the Privacy Policy at http://consumer.huawei.com/privacy-policy.
To understand how we use and protect your personal information on this device, open the web-based management page, access Statement about Huawei Mobile Broadband Devices and Privacy, and read our privacy policy.

Documents / Resources
References
Download manual
Here you can download full pdf version of manual, it may contain additional safety instructions, warranty information, FCC rules, etc.
Advertisement
Thank you! Your question has been received!

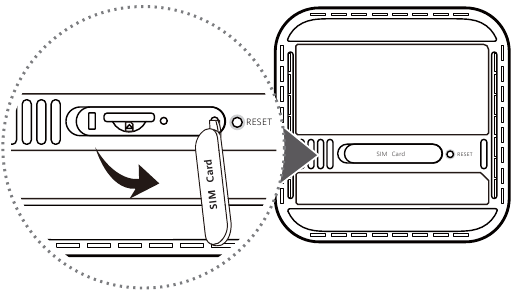
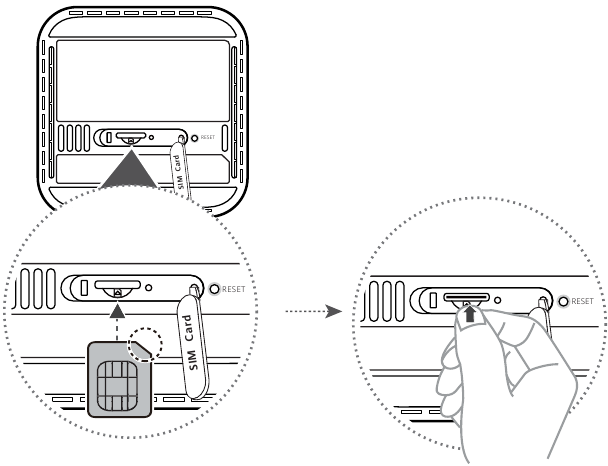






















Need Assistance?
Do you have a question about the B818-263 that isn't answered in the manual? Leave your question here.