
Huawei B683 Quick Start Guide
- Product description (22 pages) ,
- Quick start manual (13 pages) ,
- Setup manual (7 pages)
Advertisement
- 1 Getting to Know Your Device
- 2 Computer Hardware and Software Requirements
- 3 Installing the SIM Card
- 4 (Optional) Using the Table Stand
- 5 (Optional) Installing an External Antenna
- 6 (Optional) Connecting to a Telephone
- 7 Connecting to a Computer
- 8 Connecting to a USB Flash Drive, Portable Hard Disk Drive or USB Printer
- 9 Connecting to a Power Outlet
- 10 Powering the Device On or Off
- 11 Setting Up a Wireless Connection
- 12 Accessing the Internet
- 13 Using the Web Management Page
- 14 Restoring Factory Defaults
- 15 Further Tips
- 16 Documents / Resources

Getting to Know Your Device
Application Scenarios
Scenario 1:
You can connect your computer to the device to access the Internet. The specific connection steps depend on your computer's operating system.
Follow the displayed instructions to connect the device to your computer.

(Optional) Scenario 2:
You can connect a telephone to the device's telephone port to make voice calls.

Appearance

- Power button
- Wi-Fi/WPS button
- Dial-up button
- USB indicator
- Wi-Fi/WPS indicator
- Network status indicator
- Power indicator
- LAN indicators
- External antenna port
- Telephone port
- Power port
- USB port
- LAN ports
Note:
- LAN: local area network
- USB: universal serial bus
- Wi-Fi: Wireless Fidelity
- WPS: Wi-Fi Protected Setup
Indicators
| Indicator | Status |
 USB indicator |
|
 Wi-Fi/WPS indicator |
|
 Network status indicator |
|
 Power indicator |
|
 LAN indicators |
|
Computer Hardware and Software Requirements
The recommended computer specification is as follows:
- Central processing unit (CPU): Pentium 500 MHz or faster
- Random access memory (RAM): ≥ 128 MB
- Hard drive: 50 MB disk space available
- Operating system: Windows 2000, Windows XP, Windows Vista, or Windows 7
- Liquid crystal display (LCD) resolution: At least 800 x 600 pixels (1024 x 768 pixels is recommended.)
Installing the SIM Card
- Slide the card cover off.
- Insert the SIM card into the card slot. Ensure that the gold contact area faces down and that the beveled edge of the SIM card aligns with that of the card slot.
- Slide the card cover back onto the device.
![]()
Attention: Before removing the SIM card, ensure that the device is powered off and disconnected from the power outlet.
(Optional) Using the Table Stand
You can place the device on a flat surface such as a table or a desk, or hang it on a wall. You can also use the table stand on the device to place it upright.
To use the table stand, insert its latches into the device's table stand slots, as shown in the following figure.

Note:
- To ensure good signal reception, place the device in a high place or near a window.
- To prevent interference caused by radio signals, place the device at least 1 meter (3.28 feet) away from other electrical devices.
(Optional) Installing an External Antenna
In areas with poor network coverage, connect an external antenna to the device's external antenna port. Screw the external antenna in fully, as shown in the following figure.

Note:
- Skip this section if you do not need to connect an external antenna to the device.
- Before using an external antenna, log in to the web management page (http://192.168.1.1) and set antenna mode to external. For details, see the help information on the web management page.
- Only use the external antenna indoors.
- You cannot switch between the internal antenna and the external antenna while using a voice or data service.
(Optional) Connecting to a Telephone
If you want to use the device to make voice calls, connect the device to a telephone, as shown in the following figure.
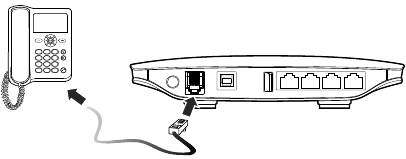
Note:
- Skip this section if you do not plan to use the device's voice services.
- Radio signals can interfere with telephone call connection and quality. To eliminate the risk of possible interference, place the telephone at least 1 meter (3.28 feet) away from the device.
Connecting to a Computer
Use an Ethernet cable to connect a computer to one of the device's LAN ports, as shown in the following figure.
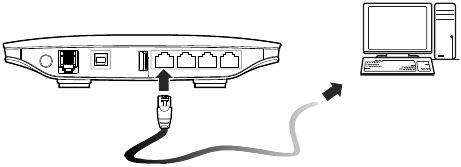
When the connection between the device and the computer is set up, the device's corresponding LAN indicator turns on.
Ensure that the Ethernet cable is not longer than 100 meters (328 feet).
Connecting to a USB Flash Drive, Portable Hard Disk Drive or USB Printer
Connect a USB flash drive, portable hard disk drive, or USB printer to the device's USB port, as shown in the following figure. For details, see the help information on the web management page.

Note:
- Do not connect a computer to the device's USB port.
- The device's USB port can supply a maximum current of 500 mA to power connected USB devices. If the current required by a portable hard disk drive (or other peripherals) connected to the device is higher than 500 mA, the device may fail to recognize the hard disk drive. In this case, use an auxiliary power supply for the hard disk drive. For more information, contact your service provider.
Connecting to a Power Outlet
Connect a compatible power adapter to the device's power port, and then plug the power adapter into a power outlet.

Note: Using an incompatible power adapter may damage the device.
Powering the Device On or Off
- After connecting to a power outlet, the device will power on automatically.
- To manually power the device on, press and hold
![]() until all indicators turn on.
until all indicators turn on. - To power the device off, press and hold
![]() until all indicators turn off.
until all indicators turn off.
Setting Up a Wireless Connection
Turning the Device's Wi-Fi On
By default, the device's Wi-Fi automatically turns on when the device is powered on.
To manually turn Wi-Fi on, press and hold  until
until  turns steady on.
turns steady on.
Note: To turn Wi-Fi off, press and hold  for 2 seconds, and then release your finger. The
for 2 seconds, and then release your finger. The  indicator turns off.
indicator turns off.
Setting Up a Wi-Fi Connection
Note: Before setting up a Wi-Fi connection, ensure that a wireless network adapter has been installed on your computer. If the wireless network adapter is functioning correctly, you will be able to find a wireless network connection in your computer's connection manager application.
Set up a Wi-Fi connection
- Ensure that
![]() is steady on.
is steady on. - Scan for available wireless network connections using your computer's connection manager application.
- Connect to the wireless network that has the same service set identification (SSID) as the device.
Note:
- If a security mechanism has been enabled for the wireless network connection, enter the correct network key.
- The SSID and the network key are printed on the device label.
(Optional) Set up a WPS connection
If the client to which your device connects supports WPS, a network key is generated automatically.
To set up a WPS connection:
- Ensure that
![]() is steady on.
is steady on. - Press and hold
![]() until
until ![]() blinks to activate the WPS connection on your device.
blinks to activate the WPS connection on your device. - Activate the WPS connection on the client.
Note: For details about the client's operations, see its user guide.
Accessing the Internet
After a connection between your device and the client is set up, you can access the Internet using the modes listed in the following table.
Select an appropriate mode according to your data service charging plan. For example, if you are charged according to the length of time you are connected to the Internet, it is recommended that you select manual mode.
For details about your data service charging plan, contact your service provider.
| Mode | Description |
| Auto | After being powered on, the device will automatically connect to the Internet. Once connected, the device will not automatically disconnect from the Internet. |
| Manual |
|
| On Demand | After being powered on, if there is data being transferred, the device will automatically connect to the Internet. If no data is transferred within a pre-defined period, the device will automatically disconnect from the Internet. |
Using the Web Management Page
You can configure and manage the device settings using the web management page.
- Launch a web browser, and enter http://192.168.1.1 in the address bar.
- Enter the password, and log in to the web management page. The default password is admin.
Note: To protect your device, only one user can log in to the web management page at a time.
Restoring Factory Defaults
If you are uncertain of which settings you have configured or changed, you can restore the factory defaults that the device came with, and then reconfigure the device.
To restore the factory defaults, Use a sharp-pointed object to press and hold the RESET button until all indicators (  , and
, and  ) blink.
) blink.
After the factory defaults are restored, the device will restart automatically.
Note: Restoring factory defaults will delete all the device's user-defined settings and restore all settings on the web management page to their defaults.

Further Tips
If the device does not work properly:
- See the help information on the web management page.
- Restart the device.
- Restore the device to its factory defaults.
- Contact your service provider.
Copyright © Huawei Technologies Co., Ltd. 2011. All rights reserved.
THIS DOCUMENT IS FOR INFORMATION PURPOSES ONLY, AND DOES NOT CONSTITUTE ANY KIND OF WARRANTIES.
Documents / ResourcesDownload manual
Here you can download full pdf version of manual, it may contain additional safety instructions, warranty information, FCC rules, etc.
Advertisement
Thank you! Your question has been received!
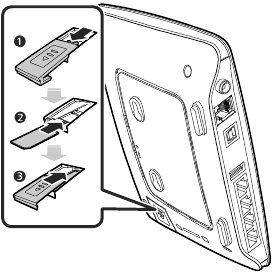
 until all indicators turn on.
until all indicators turn on. is steady on.
is steady on. until
until  until
until  turns steady green, which indicates that you are connected to the Internet.
turns steady green, which indicates that you are connected to the Internet.

















Need Assistance?
Do you have a question about the B683 that isn't answered in the manual? Leave your question here.